RoboForm Manual for iOS Mobile Application
Current through RoboForm Version 9.6.7. To access the most up-to-date information about the current version of RoboForm visit our Help Center.
Printable Manual is available in PDF
Table Of Contents
- Chapter 1: Installation and Account Setup
- Chapter 2: Key RoboForm Terms
- Chapter 3: Logins
- Chapter 4: Bookmarks
- Chapter 5: Safenotes
- Chapter 6: Identities
- Chapter 7: AutoFill Dialog
- Chapter 8: Password Generator
- Chapter 9: Authenticator
- Chapter 10: Sharing and Sending
- Chapter 11: Emergency Access
- Chapter 12: Security Center
- Chapter 13: Settings
- Chapter 14: RoboForm Security
Chapter 1: Installation and Account Setup
- Install the RoboForm Password Manager app via the App Store on your iOS device.
-
You will then be prompted to either create your RoboForm account or log in to an existing account.
If you already have an account, choose the option to log in and skip to step 5.
If you do not already have an account, select the option to create a new account and steps 3 and 4 will guide you through the process.
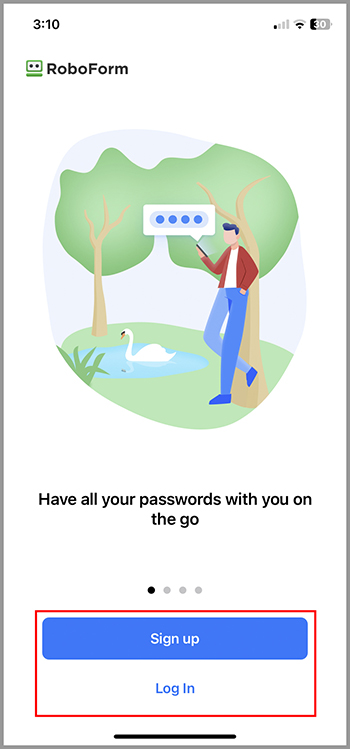
-
Enter the email address you would like to use with your account, your first and last name, and a secure Master Password that you will be able to remember. After entering your new login information, tap the blue "Create New Account" button.
NOTE: If you forget your Master Password, you can reset it through the RoboForm mobile app without losing your data. Tap here for our tutorial on enabling the Master Password Restore feature on Android.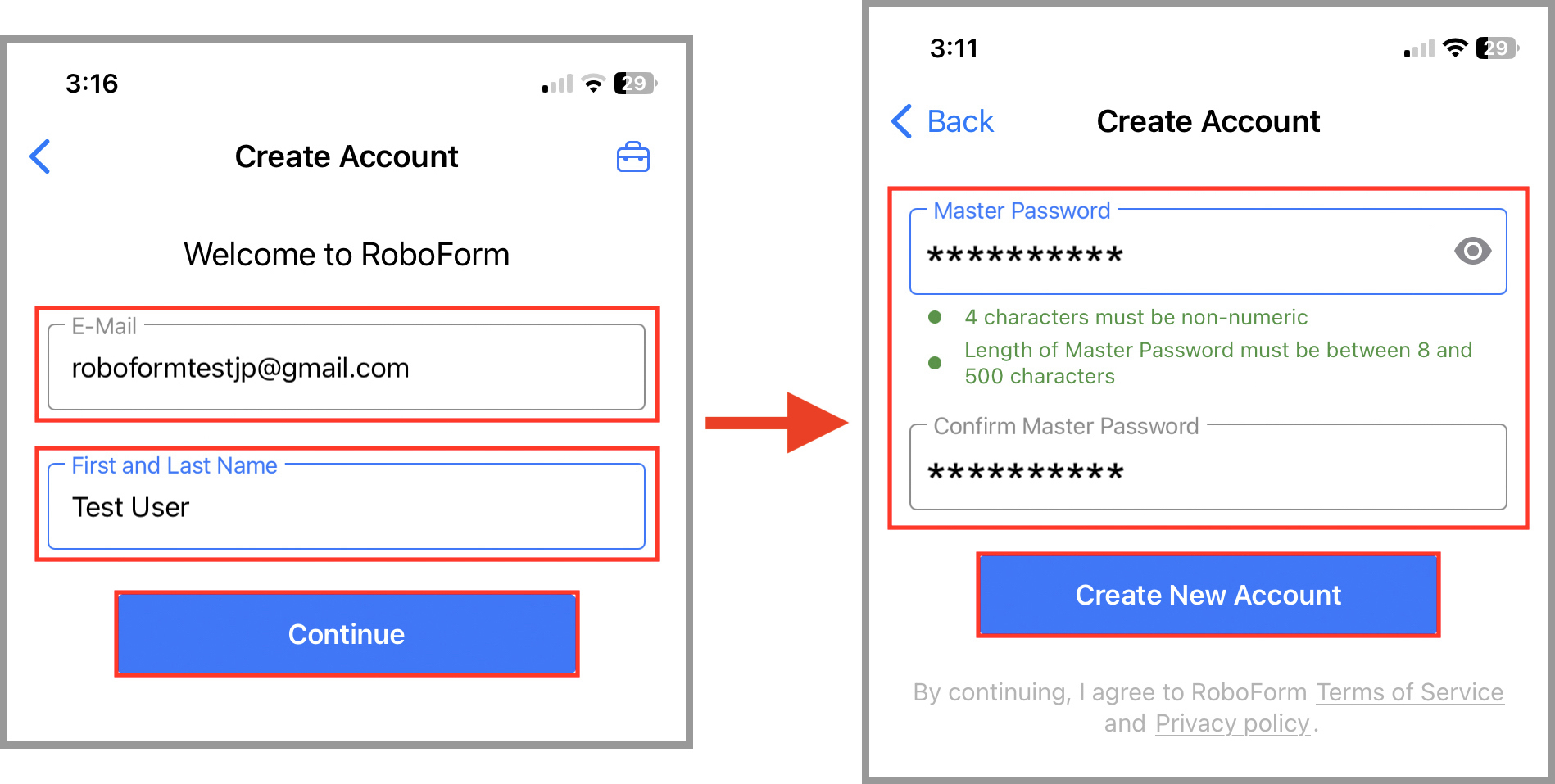
NOTE: You may receive a pop-up asking if you would like to save the password for your RoboForm account to your Keychain. Select between the "Save Password" and "Not Now” options. -
You will now be on a screen confirming that your RoboForm account was successfully created. On this screen, you will also see an important reminder not to forget your Master Password. Scroll to the bottom of this page and tap the blue "Get Started" button.
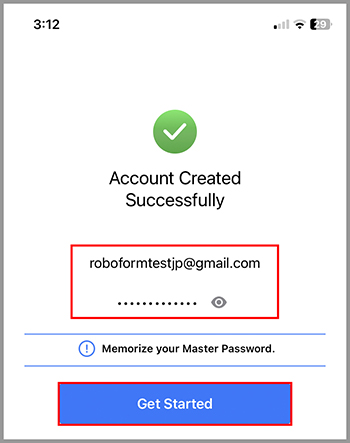
-
You will then be prompted to select a method to unlock your account. This is an optional additional security measure which eliminates the need to type out your Master Password every time you unlock the app. You can choose to create a 4-digit PIN or use Touch ID / Face ID (if your device supports it).
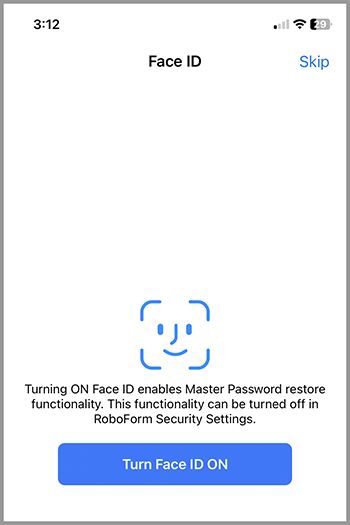
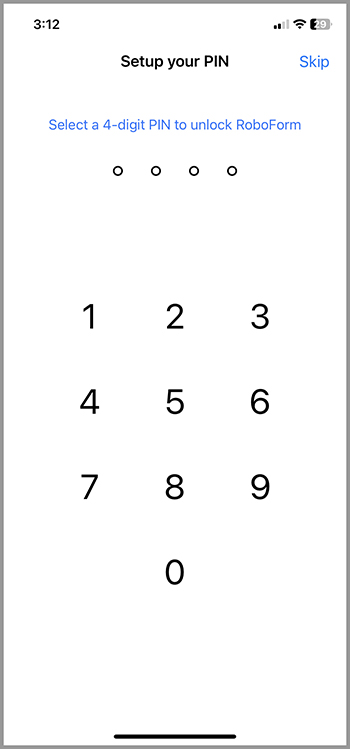
-
Next, make sure to enable iOS's AutoFill Passwords setting. This will allow RoboForm to autofill on all supported apps and browsers.
Enable iOS AutoFill Passwords.
NOTE: You can always access this later via the iOS Settings app -> Passwords. -
After you have completed these steps, RoboForm is ready for use.
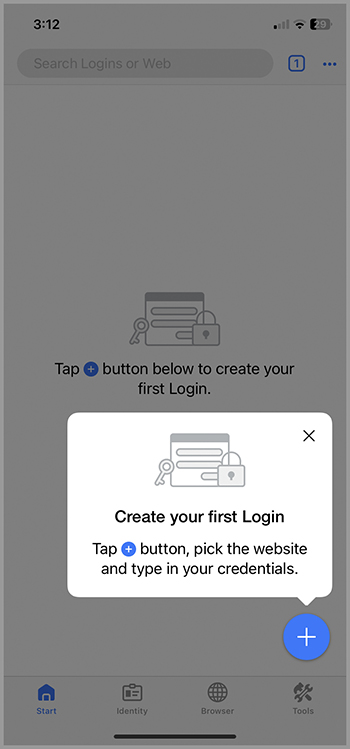
Chapter 2: Key RoboForm Terms
- Login - RoboForm saves passwords into what we call a Login. Logins allow you to log in to a site with only one tap. After saving a Login, RoboForm will offer to fill your Login details automatically when you visit the sign-in page for the site again.
- Bookmarks - Bookmarks are websites and web pages you can save to RoboForm, similar to a Bookmark on your browser. Creating a Bookmark leaves you one tap away from your favorite web pages.
- Identity - Your Identity is your personal profile. RoboForm can use Identities to automatically fill in web forms, such as an online checkout. Identities consist of the following categories: Person, Address, Credit Card, Bank Account, Business, Passport, and Car.
- Contact - A Contact is like an Identity but is not used for form filling. Instead, it is used to look up other people’s personal data such as their name, phone number, address, etc. Contacts are found in the All menu.
- Safenote - You can store frequently-used text into what we call a Safenote. Safenotes provide storage for important information that is not automatically stored in Logins or Identity such as lock key combinations, secret family recipes, and software activation codes.
- RoboForm Data - All of your RoboForm items - your Logins, Bookmarks, Identities, Contacts, and Safenotes - make up your RoboForm Data.
- Folder - All of your RoboForm items can be categorized in Folders. Any item of RoboForm Data can be organized into Folders, including other Folders.
- Master Password - This is the main password that unlocks all of your RoboForm Data for use. Do not forget your Master Password! We do not store it and will not be able to recover it for you if you lose it.
NOTE: If you forget your Master Password, you may be able to reset it through the RoboForm mobile app without losing your data. Tap here for our tutorial on enabling the Master Password Restore feature on iOS. - Start Page - The Home page of the RoboForm app.
- Logins Menu - All of your Logins are organized in the Logins Menu. This menu can be found on the Start Page.
- Bookmarks Menu - All of your Bookmarks are organized in the Bookmarks Menu. This menu can be found on the Start Page.
- Identities Menu - All of your Identities are organized alphabetically in the Identities Menu. This menu can be found on the Start Page.
- Safenotes Menu - All of your Safenotes are organized alphabetically in the Safenotes Menu. This menu can be found on the Start Page.
- Fill Logins Tab - In the RoboForm Browser, the Fill Logins tab finds which Login is the best fit for the web page you are visiting.
- Identity Tab - The Identity Tab shows Identities that can fill forms on the web.
- Help Menu - This menu has all the resources that will help you understand how to use RoboForm, including links to this manual, FAQs, the RoboForm website, Customer Support, and more.
- AutoSave Dialog - When AutoSave is enabled, this tool automatically pops up and offers to save Logins or Bookmarks for a web page.
- RoboForm Password Generator - A tool which allows you to generate a random and secure password. It has customizable parameters to ensure that, no matter what the password requirements of a website are, you will be able to generate a password which complies. This feature can be found in the Tools tab.
- RoboForm Authenticator - The RoboForm Authenticator allows you to use RoboForm as a two-factor authenticator for other sites and apps. This feature can be found in the Tools tab.
- Sharing Center - The Sharing Center provides a simple way to securely share or send RoboForm data items (Logins, Identities, or Safenotes) to another RoboForm user. This feature can be found in the Tools tab.
- Security Center - The Security Center is a tool that allows you to evaluate the strength of your passwords. This feature can be found in the Tools tab.
- Number of Compromised or Weak passwords
- Number of Duplicated Logins (username and password combinations)
- Number of Unique passwords
- Strength of individual passwords
- Emergency Access - Emergency Access allows you to select a trusted contact to securely obtain access to your RoboForm Data in the event of death, incapacitation, or simply as a method of account recovery. More than one Emergency Contact can be selected, with the option to vary the waiting period before providing access. Emergency Access can be revoked at any time. This feature can be found in the Tools tab.
Chapter 3: Logins
Use Logins to store data that is specific to a web site; data such as Usernames, Passwords, Survey fields, Win32 applications logins (e.g., Skype), etc. Essentially, you can save any form data to Logins and use it to automatically fill any form later.
NOTE: You will need to enable and use iOS Native AutoFill for all of RoboForm's functions to work properly. Please tap this link and follow the instructions in order to do so.
Creating Logins
Creating a Login within the RoboForm browser using AutoSave
- Open the RoboForm app and tap the RoboForm Search field at the top of the screen.
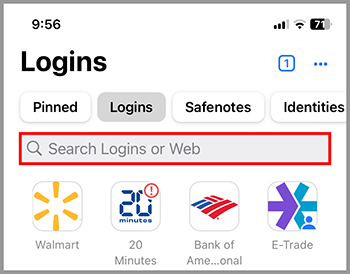
- Search for the site you would like to visit and tap the desired result.
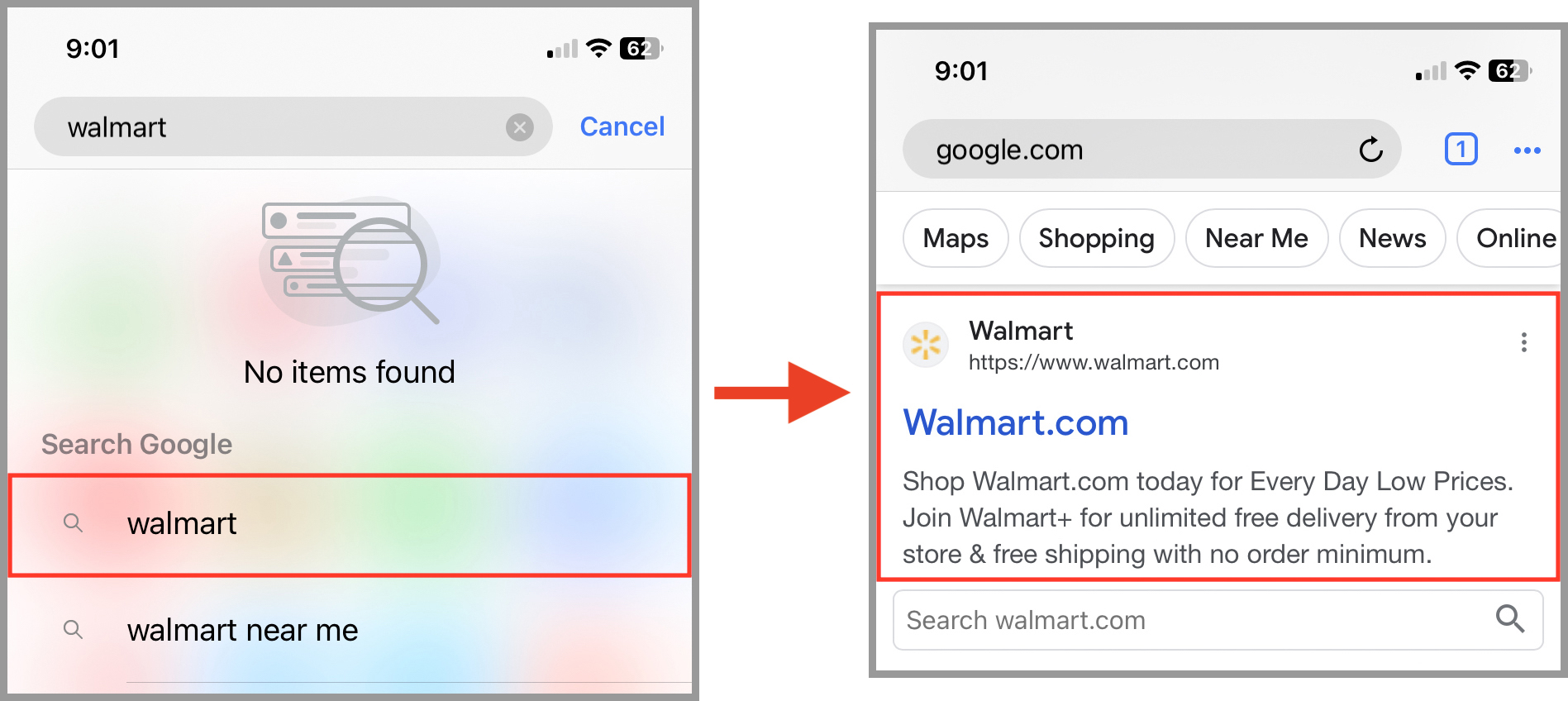
- Navigate to the sign-in page and type your login credentials into the appropriate fields. Then, tap the "Sign In" or equivalent button.
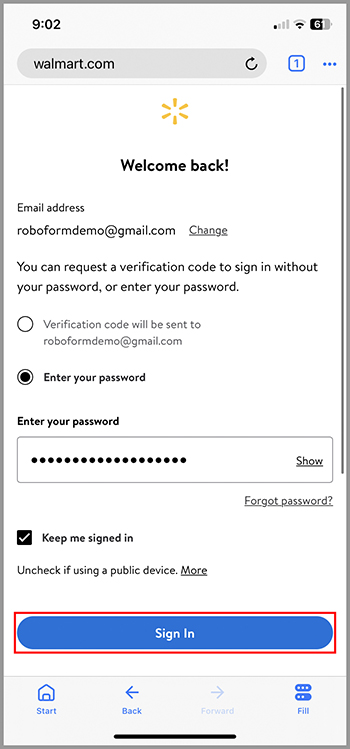
- RoboForm will prompt you to save the Login. Name the Login, choose its folder, and tap "Save" in the upper right corner.
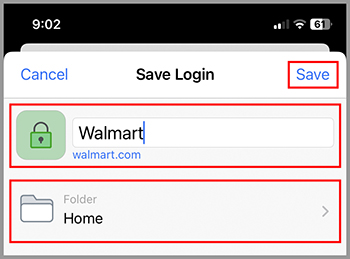
Manually Creating a Login
- Open the RoboForm app. Then, tap the blue [ + ] button in the bottom right of your screen.
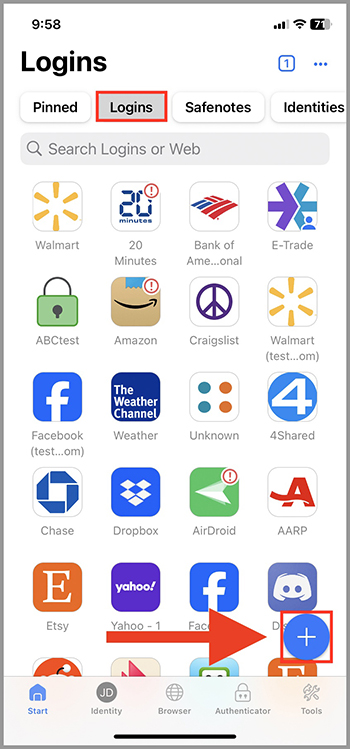
- Enter the domain or App name, and select the result from our list of popular Logins.
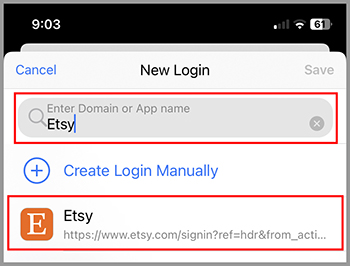
- Name the Login appropriately, enter your login credentials, select the folder in which you'd like it to be stored (by default, the Home folder will be displayed), add it to your Pinned list if desired, and fill out any notes you wish to have. Then, tap "Save" in the upper right corner.
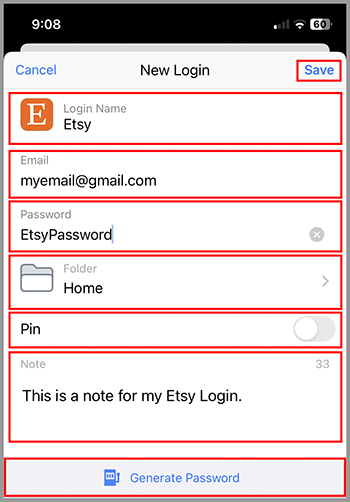
If you would like to use the Password Generation feature, tap the blue "Use Password" button.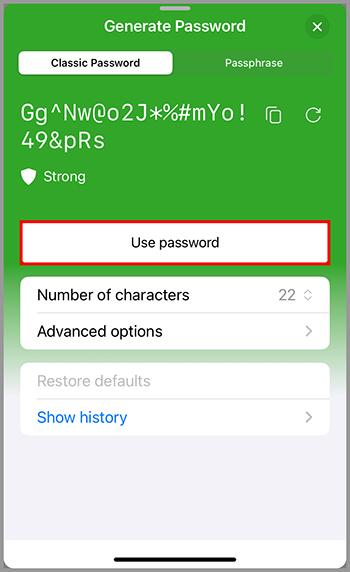
NOTE: Once the RoboForm Login is created, it can be used via iOS native autofill integration on any browser or app. Or, you can use it in the RoboForm application by simply tapping on it.
Using Logins
Logging in to a Site Through the RoboForm App
NOTE: You will need to enable and use iOS Native AutoFill for all of RoboForm's functions to work properly. Please tap this link and follow the instructions in order to do so.
Method 1:
- Open the RoboForm app, and tap the Logins tab. Then, tap the Login for the site you would like to log in to. For example, a Login for Walmart.com.
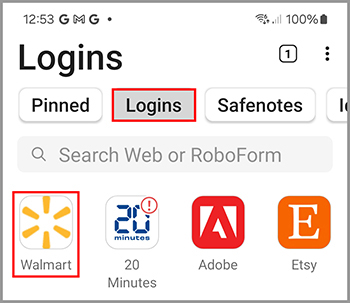
- RoboForm will automatically take you to the site's sign-in page and fill the login form.
Method 2:
- Using the RoboForm browser, navigate to the sign-in page of the site that you would like to log in to. The RoboForm AutoFill icon will appear next to the username or password field. Tap this icon, and then tap the Login you wish to use.
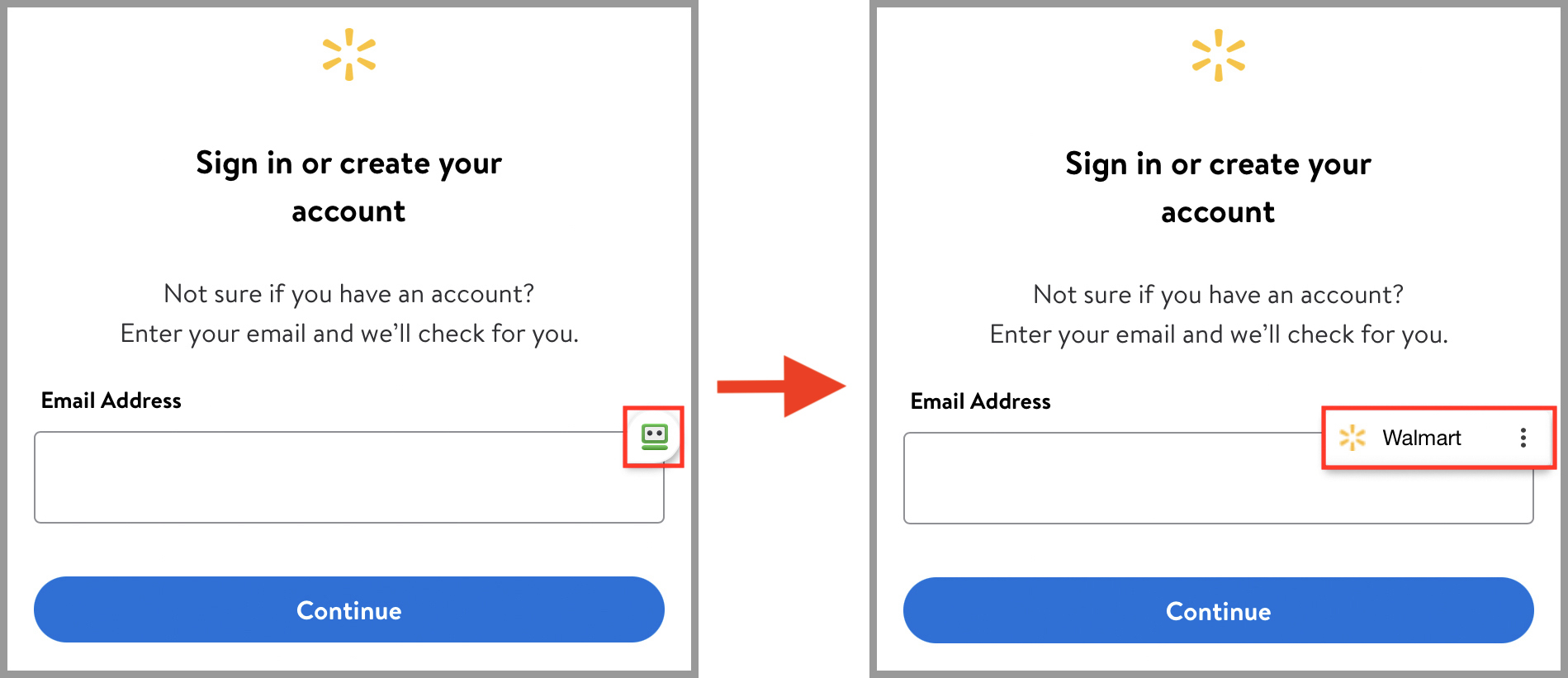
- RoboForm will automatically fill and submit your login credentials.
Logging in to a Site Through an Alternative Browser
- In your browser app, navigate to the site which you would like to log into. Go to the sign-in page and tap inside of the username or password field. You will be prompted to log in using your saved RoboForm Login. Tap the blue button which will appear at the bottom of the screen.
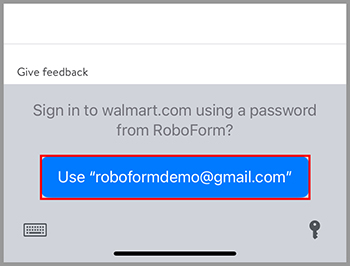
- You will be prompted to enter your Touch ID or your PIN.
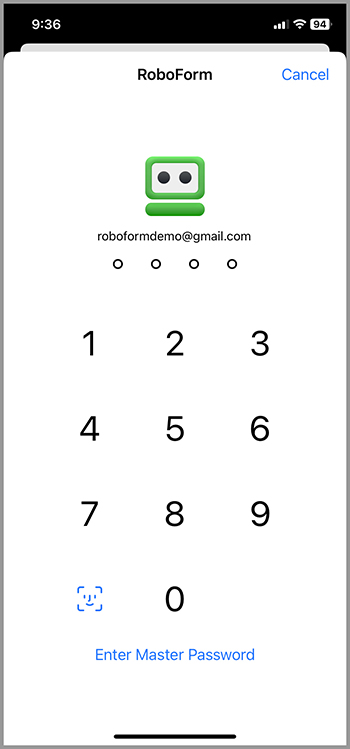
- RoboForm will automatically fill and submit your login credentials.
Logging in to an App Using RoboForm
- Open the app that you would like to log into. Go to the sign-in page and tap inside of the username or password field. You will be prompted to log in using your saved RoboForm Login. Tap the blue "Continue" button which will appear at the bottom of the screen.
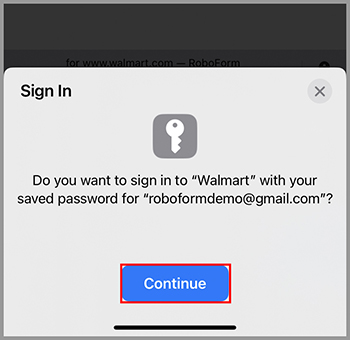
- You will be prompted to enter your Touch ID or your PIN.
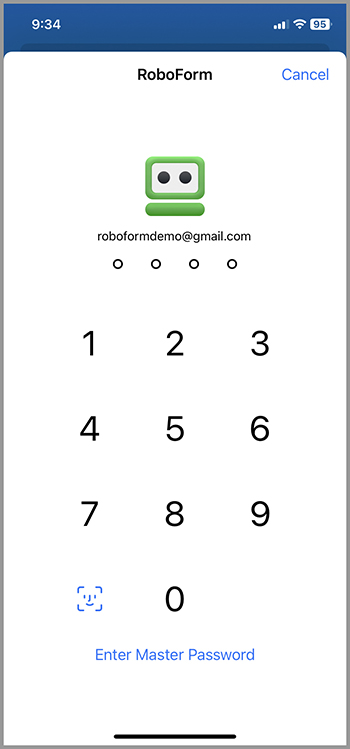
- RoboForm will automatically fill and submit your login credentials.
Chapter 4: Bookmarks
Use Bookmarks to store web addresses (URLs) in order to be one tap away from your favorite pages and articles.
In the RoboForm App, Bookmarks are stored in the “All” menu.
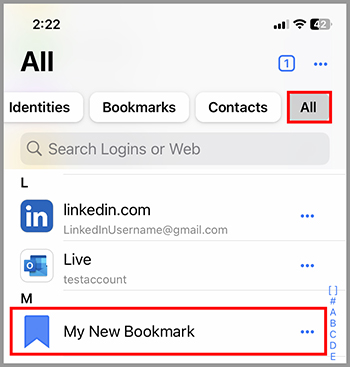
NOTE: You may need to sort by A-Z to see your Bookmark if it is not a popular or recently used item.
Saving Bookmarks
How to Save Bookmarks
- Open the RoboForm app and go to the “All” tab. Then, tap the blue [ + ] button in the bottom right corner.
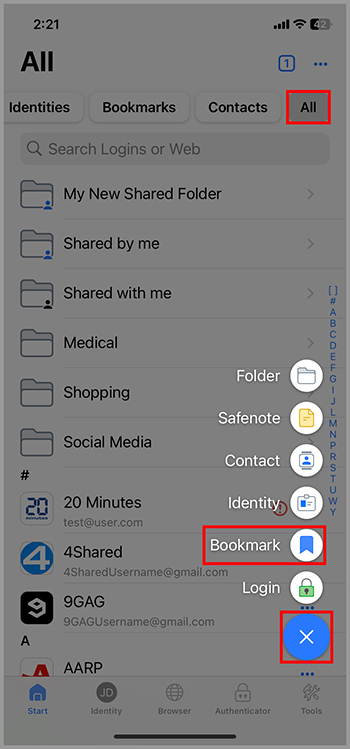
- Name your Bookmark, select which Folder you would like to store it in, and select whether or not you would like to add it to your Pinned list. Then, tap the blue “Save” button in the top right.
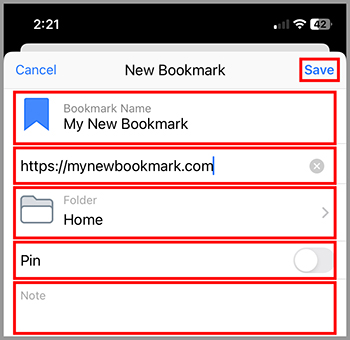
Using Bookmarks
To use a Bookmark, tap your desired Bookmark. RoboForm will open the Bookmark in a new tab.
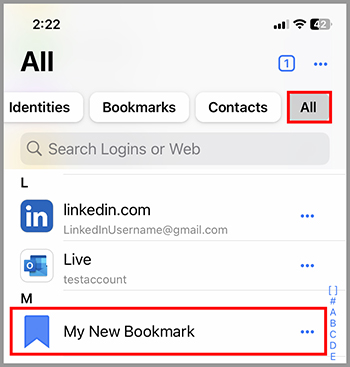
Pressing and holding on an individual Bookmark will give you the following options:
- Go To - Opens the web page in a new tab.
- Copy URL - Copies the URL of the Bookmark to your clipboard.
- View - Opens the Bookmark on the Start Page for you to view.
- Edit - Opens the Bookmark on the Start Page for you to edit.
- Rename - Allows you to rename the Bookmark.
- Delete - Deletes the Bookmark.
- Send… - Allows you to send the Bookmark to another RoboForm user.
- Sharing… - Allows you to share the Bookmark with another RoboForm user.
- Add to Pinned - Adds the Bookmark to your Pinned list.
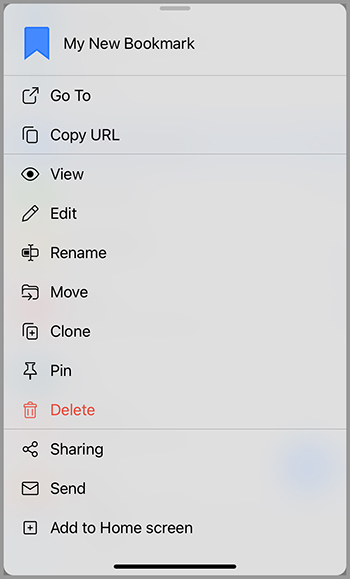
Chapter 5: Safenotes
Use Safenotes to store any text data or anything that RoboForm could not save into Logins. Some example Safenotes could include:
- Safe lock combinations.
- WiFi router Passwords.
- Software activation codes.
- Secret family recipes.
How to Create a New Safenote
In the RoboForm app, Safenotes are stored in the “Safenotes” tab.
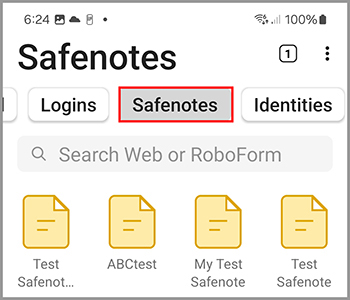
- Open the RoboForm App and tap the "Safenotes" tab. Then, tap the blue [ + ] button in the bottom right of the screen.
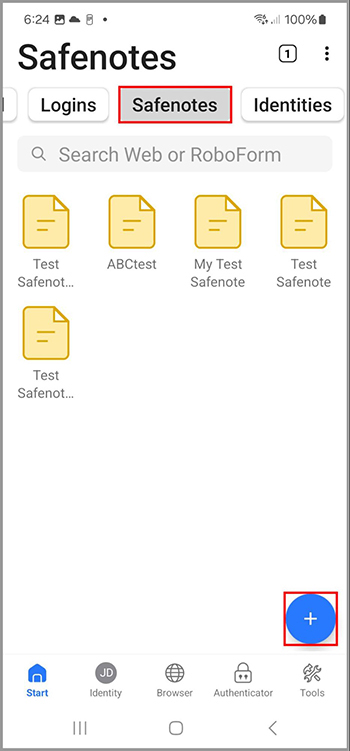
- Choose a Name for the Safenote, select the folder which you would like to store it in (by default, the Home folder will be displayed), and enter in the text you would like to store within the Safenote.
Then, tap the blue "Save" button in the upper right corner.
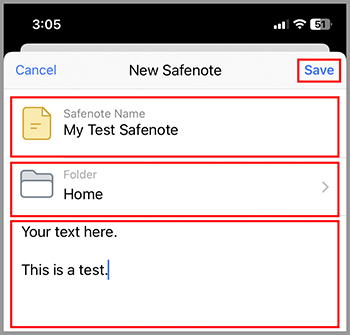
How to View Safenotes
Select the Safenote in the “Safenote” tab.
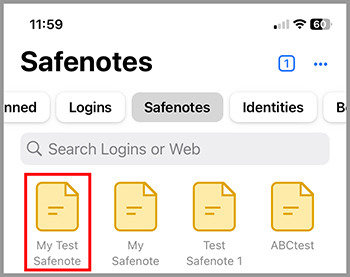
RoboForm will allow you to view your Safenote.
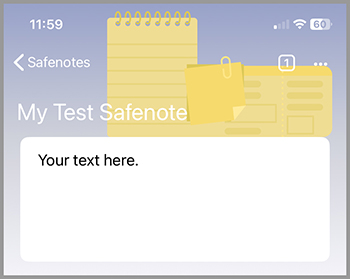
Safenote Options
Pressing and holding on a Safenote will provide you with the following options:
- View - Opens the web page in a new tab.
- Rename - Allows you to rename the item.
- Move - Allows you to change the folder the item is located in.
- Clone - Duplicates the item.
- Pin - Adds the item to your Pinned list.
- Delete - Deletes the item.
- Send - Allows you to send the item to another RoboForm user.
- Sharing - Allows you to share the item with another RoboForm user.
- Add to Home Screen - Adds the item to your Home screen.
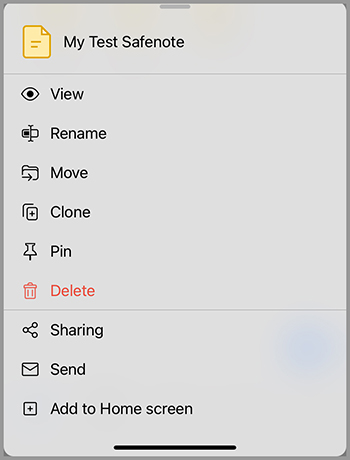
Chapter 6: Identities
Identities are profiles containing personal data which you can save within RoboForm. RoboForm can automatically fill non-password forms (e.g., Online Shopping Checkouts, Sign-Up Forms) with information from your saved Identities.
Creating an Identity
- Open the RoboForm app, and select the "Identity" tab.
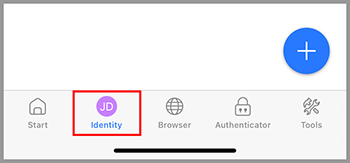
- Tap the dropdown at the top of the page.
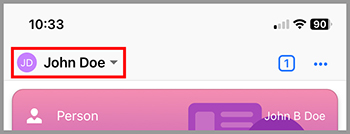
- Select “Create New Identity” at the bottom of the list of your Identities.
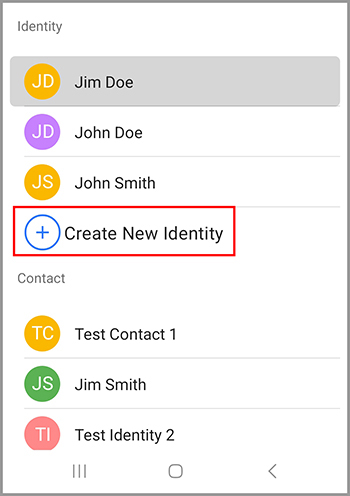
- The "New Identity" window will appear. Fill out the Name, select the appropriate Country, and choose the folder you would like the Identity to be stored in. You may also select if you would like to add the Identity to your Pinned list. Once you have filled out this information, tap the "Save" button.
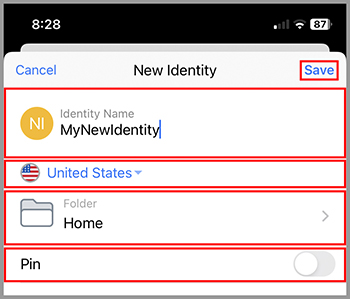
- Within your identity, you can include the following categories of information:
- Person - Personal information for the Identity
- Business - Workplace information for the Identity
- Passport - Passport details for the Identity
- Address - Address for the Identity
- Credit Card - Credit card details for the Identity
- Bank Account - Banking information for the Identity
- Car - Vehicle details for the Identity
- Custom - Custom fields for other types of information you may wish to add to your Identity
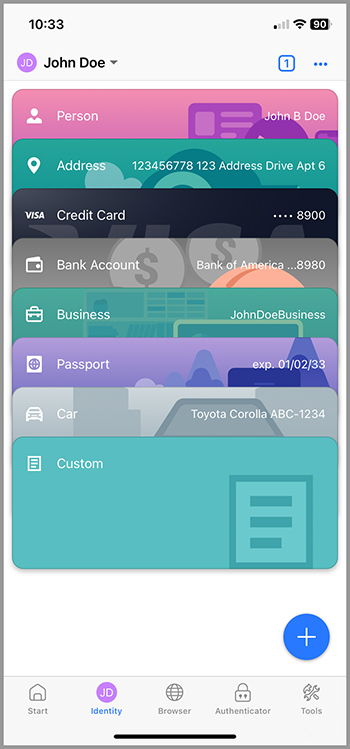
- To edit the information for a category, tap the category you would like to edit. Then, tap the 3 dots in the upper right corner and select “Edit” from the menu. Tap the "Save" button once you are finished.
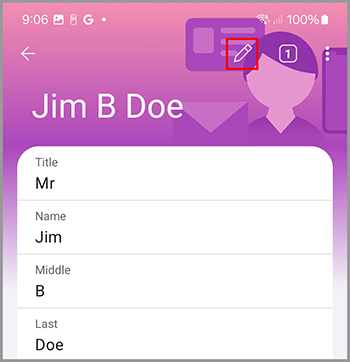
- When you are finished entering the information, your Identity is ready for use.
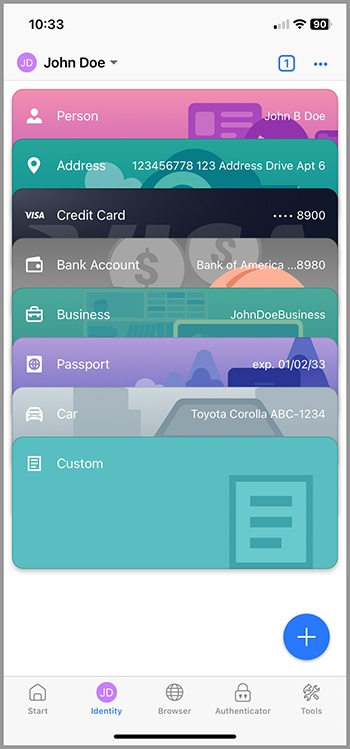
Using an Identity
Having your information stored in an Identity can be useful for a number of reasons, such as filling out shipping and billing information, filling out medical forms, and even entering sweepstakes.
- Navigate to a website which contains forms you need to fill out, and either tap the RoboForm autofill icon or the Fill button in the bottom right.
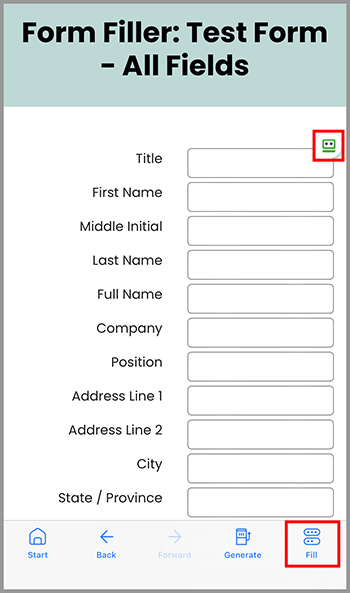
- Tap the Identity you wish to fill from.
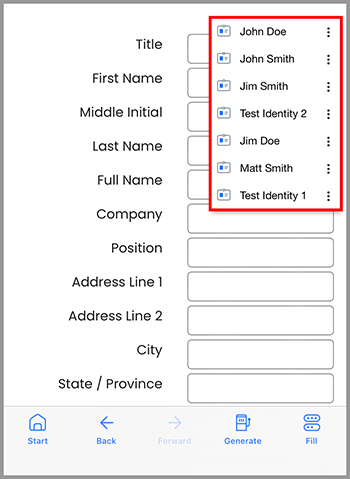
- The information saved within that Identity will automatically be filled into the appropriate lines within the form.
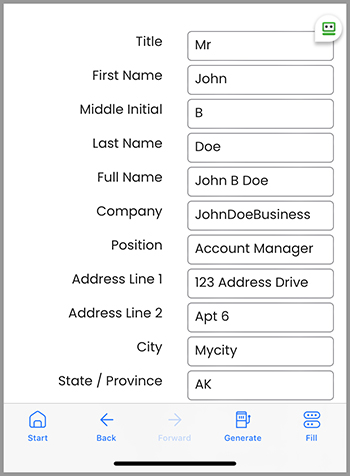
NOTE: In many instances, you will need to fill forms across multiple pages. If the checkout process is done across multiple pages, continue to fill from the appropriate Identity whenever a blank form is present. RoboForm will automatically fill in the appropriate information.
You can use Selective Form Filling if you would like to fill a select amount of fields on a web page (not all of them). You can do this by selecting (highlighting) the part of the web page that you want to be filled before tapping the AutoFill icon or Fill button. RoboForm will only fill the fields that you have selected.
Identity Options
Tapping the 3 dots in the upper right of an Identity in the Identity menu will give you the following options:
- Edit - Allows you to edit the Identity.
- Rename - Allows you to rename the Identity.
- Pin - Allows you to add the Identity to your Pinned list.
- Add to Home screen - Adds the Identity to your home screen.
- Delete - Allows you to delete the Identity.
- Sharing… - Allows you to share the Identity with another RoboForm user.
- Send… - Allows you to send the Identity to another RoboForm user.
- Sync - Synchronizes your RoboForm data across devices.
- Settings - Allows you to view and edit your RoboForm settings.
- Help - This menu contains the following options:
- Help Center - The help center contains many helpful tutorials and guides on using RoboForm.
- Contact Support - This option allows you to create a support ticket.
- Manual - This option links you to the RoboForm manual.
- About - The About page contains information about your Version Number and Device ID.
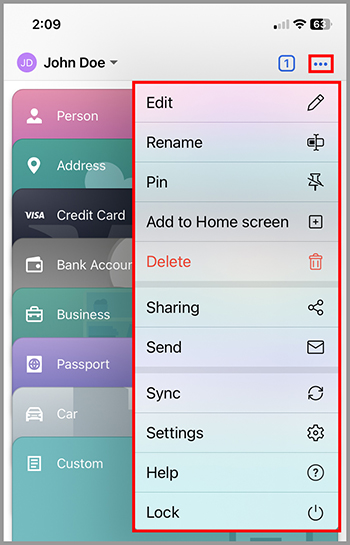
Chapter 7: AutoFill Dialog
AutoFill is an optional function that automatically fills forms (Logins or Identities) when you visit a website. It appears as a RoboForm icon on the side of a field.
How to Enable AutoFill
iOS includes support for third-party password manager apps to AutoFill Logins. Before proceeding, verify that you are using iOS and the latest version of RoboForm for iOS.
Enabling in-app AutoFill on your iOS device
- Open the "Settings" app.
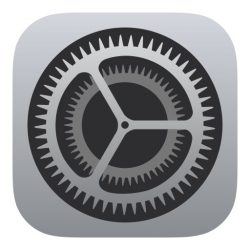
- Scroll down and tap the "Passwords" option.
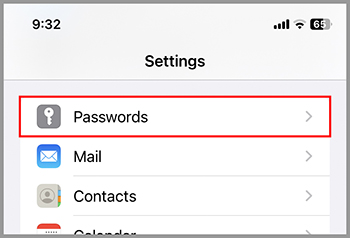
- Select "Password Options" from the menu.
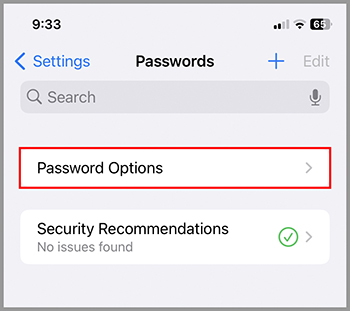
- Toggle "AutoFill Passwords" to the ON position, and select the RoboForm option below it.
NOTE: To avoid password saving and filling issues, we recommend that you disable Keychain.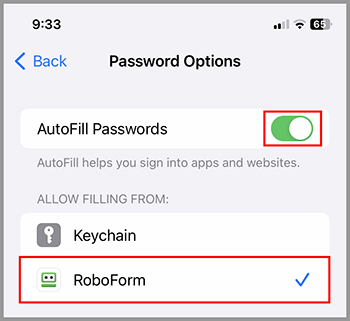
- You will be prompted to input your Touch ID or your PIN. A screen will display confirming that AutoFill is now enabled.
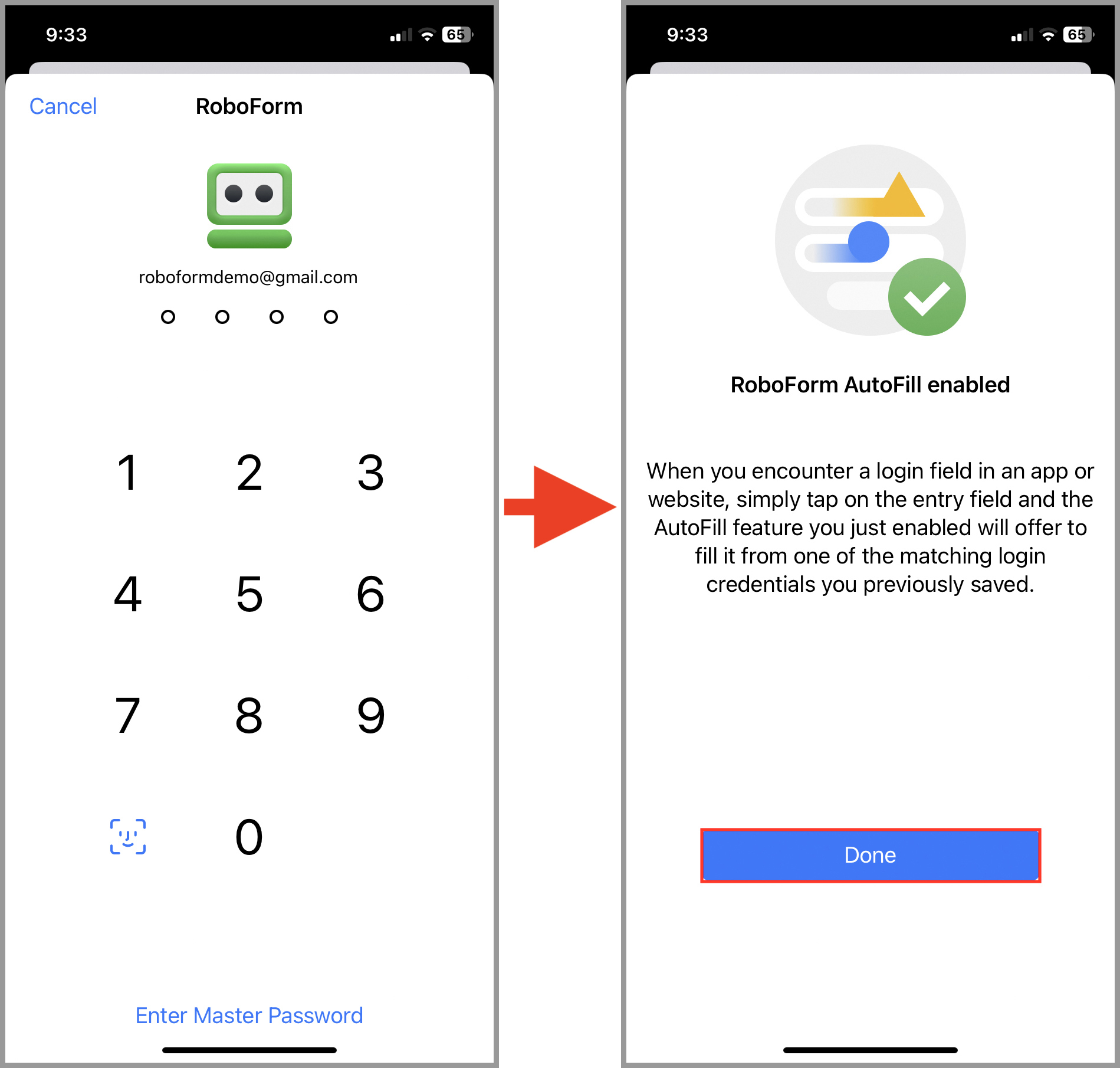
How to Use AutoFill
Using RoboForm to AutoFill within the RoboForm browser
- Using the RoboForm browser, navigate to the sign in page of the site that you would like to log in to. Then, tap the RoboForm AutoFill icon next to the username/password field on the Login page and select the Login you would like to fill from.
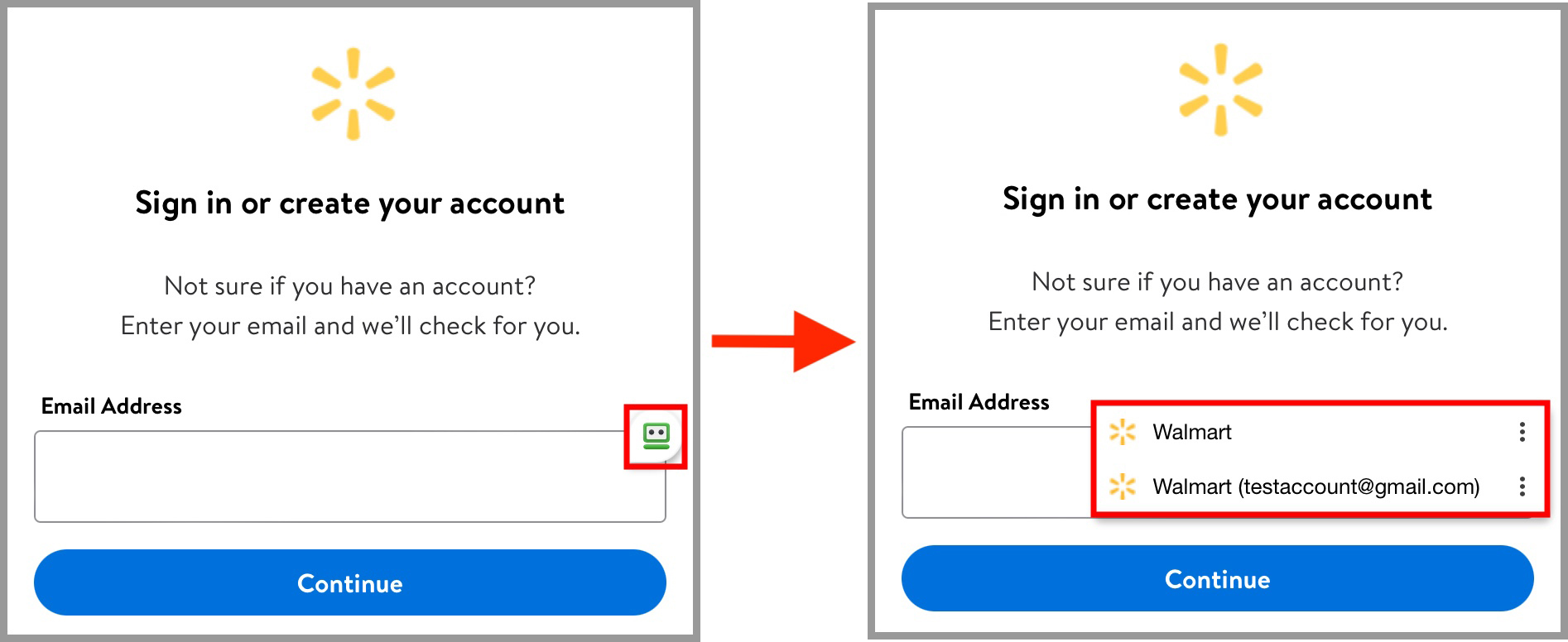
- RoboForm will automatically fill and submit your login credentials.
Using RoboForm to AutoFill within an alternative browser
- Using an alternative browser, navigate to the sign in page of the site that you would like to log in to. Then, tap inside the username/password field.
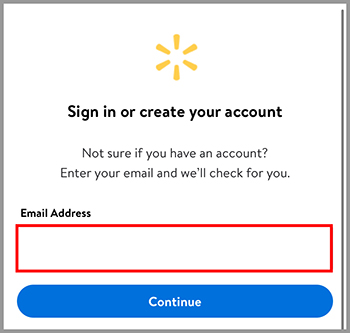
- The option to fill from your Login will appear above the keyboard. Tap this option.
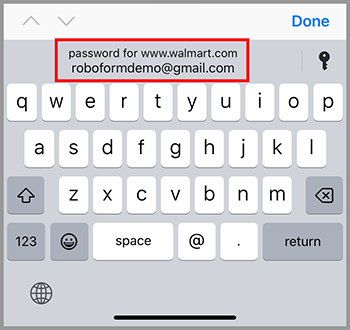
- You will be prompted to input your RoboForm PIN or Biometrics. After inputting your PIN or Biometrics, RoboForm will fill from the Login.
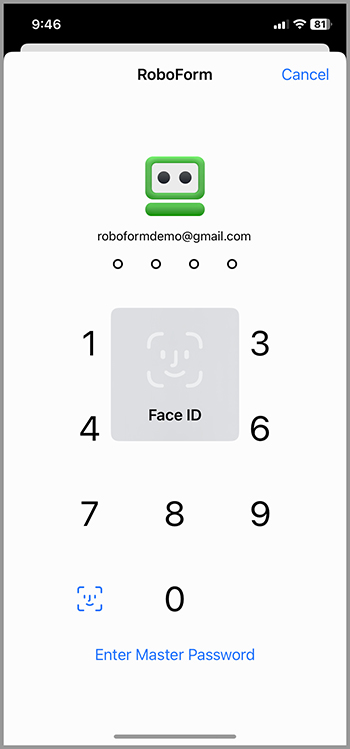
Using RoboForm to AutoFill within an app
- Open the app that you would like to log in to. Go to the sign in page and tap inside of the username or password field. You will be prompted to sign in using your saved RoboForm credentials. Tap the blue "Continue" button on this prompt.
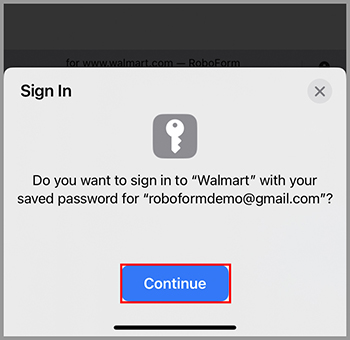
- You will be prompted to enter your Face ID or your PIN.
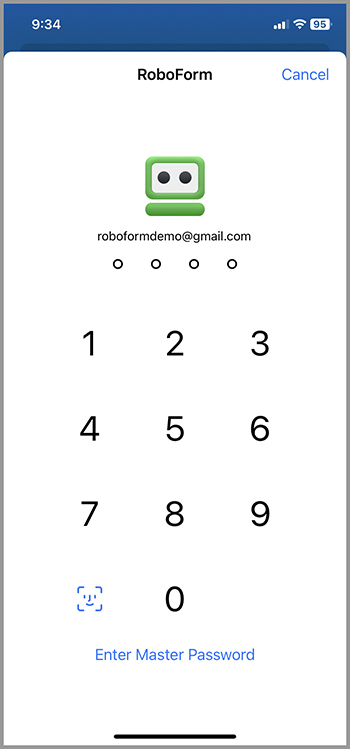
- RoboForm will automatically fill and submit your login credentials.
Chapter 8: Password Generator
The RoboForm Password Generator is a powerful tool which allows you to generate random and secure passwords. It has customizable parameters to ensure that, no matter what the password requirements of a website are, you will be able to generate a password which complies.
Using the Password Generator When Creating a New Account
- Using the RoboForm browser, go to the website you wish to create an account for and navigate to their Account Creation page. For example: Walmart.com. Enter the required information for account creation. When you reach the "Password" field, tap the “Generate” button at the bottom of the screen.
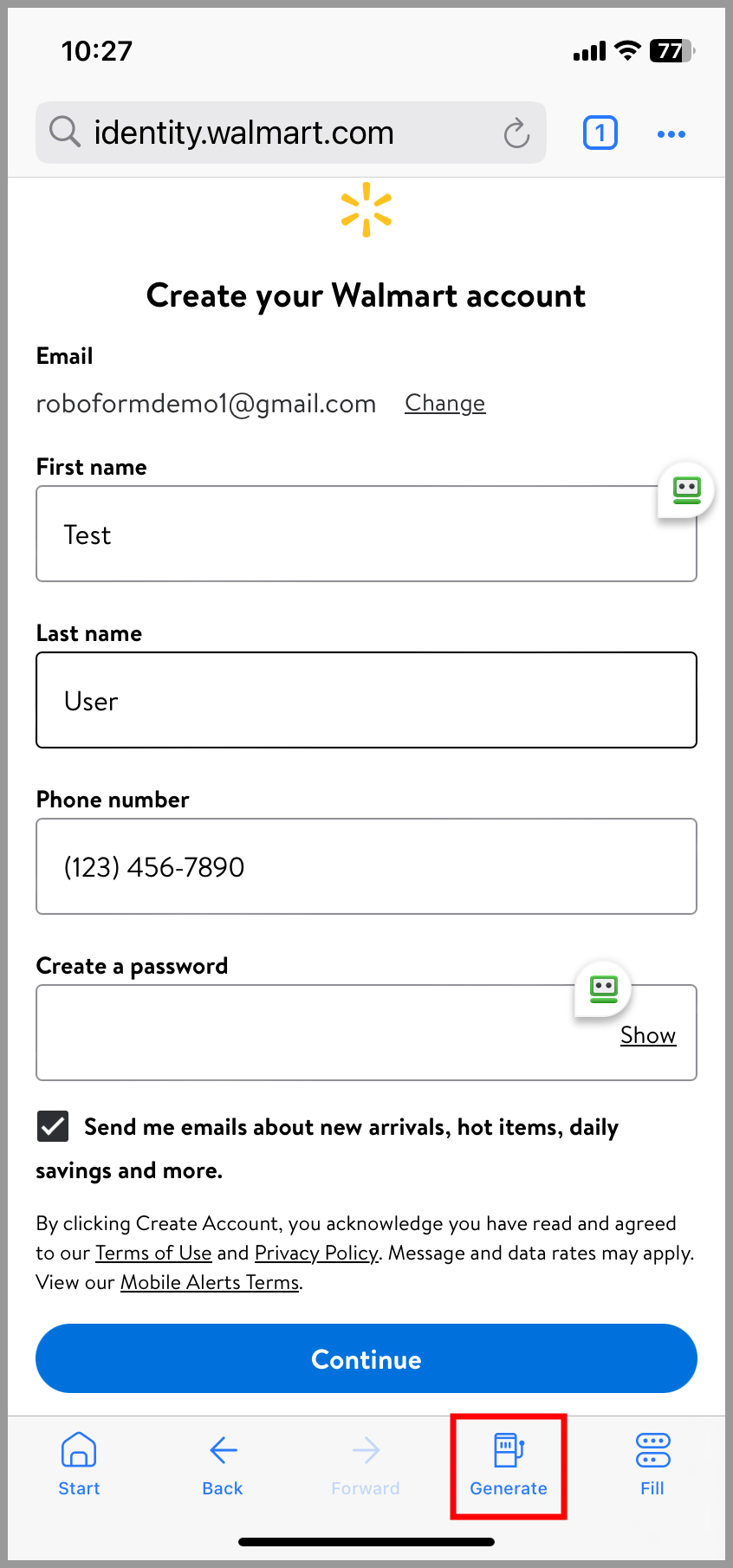
- Tap the "Fill Password" button and the newly generated password will be filled into the “Password” field.
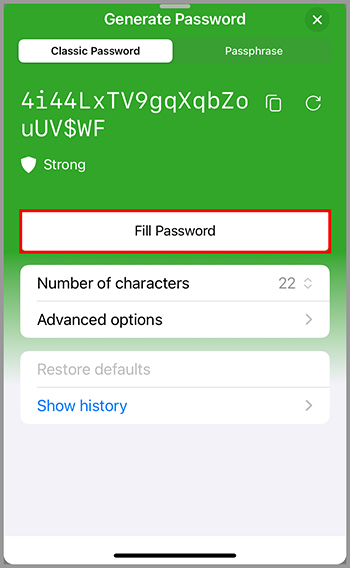
- After entering the account creation information, tap "Create Account" or the equivalent button on the site you are on.
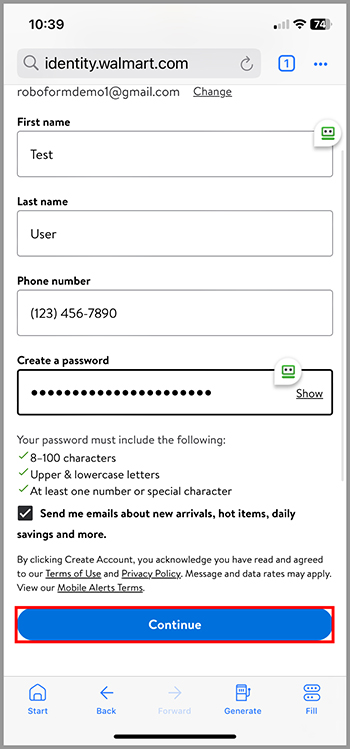
- The RoboForm autosave dialogue will appear offering to save the account credentials as a new Login. Confirm that the information is correct and that the Login's name and folder placement are to your specifications. Then, tap the "Save" button.
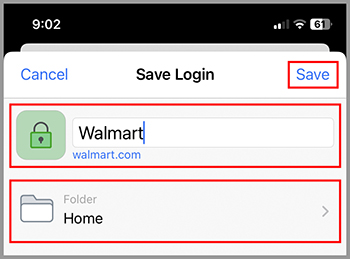
- RoboForm will present you with a window confirming that the new password was saved.
NOTE: If the RoboForm autosave dialogue does not appear, you will need to save your new password manually. For information on how to save a Login manually, go to Chapter 3: Logins.
Using the Password Generator to Update an Existing Password
- Using the RoboForm browser, log in to the account you want to update the password for and navigate to the page which allows you to change the password for your account. Then, tap the “Generate” button at the bottom of the screen.
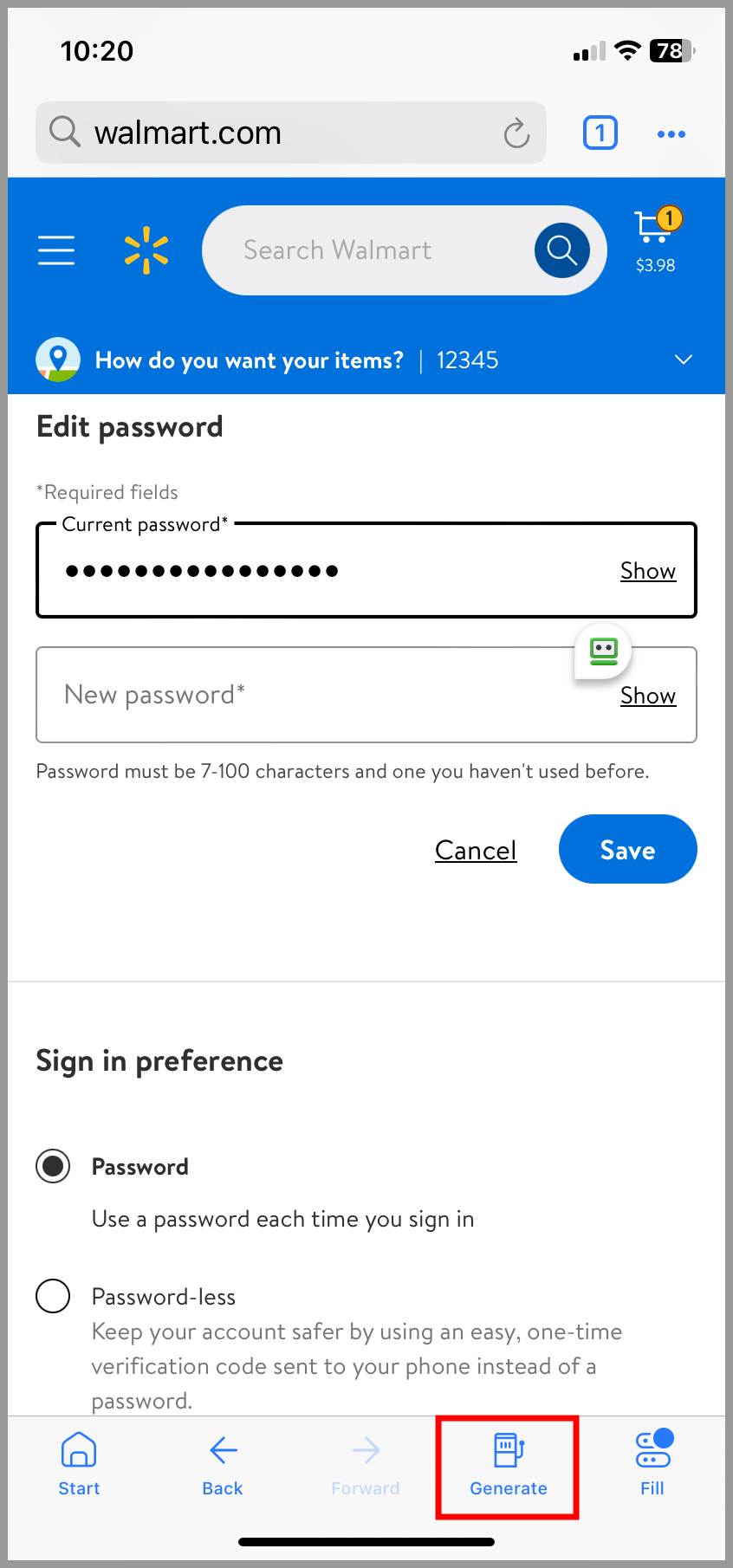
- Tap the "Fill Password" button and the newly generated password will be filled into the “New Password” field.
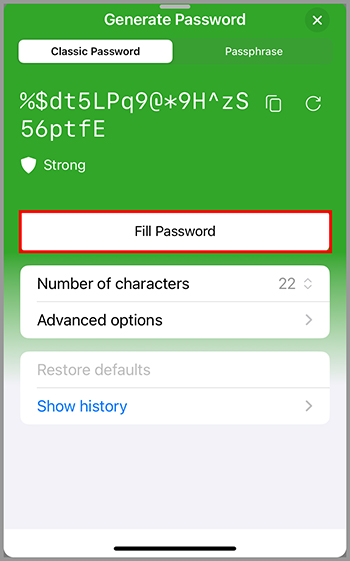
- Save your new password.
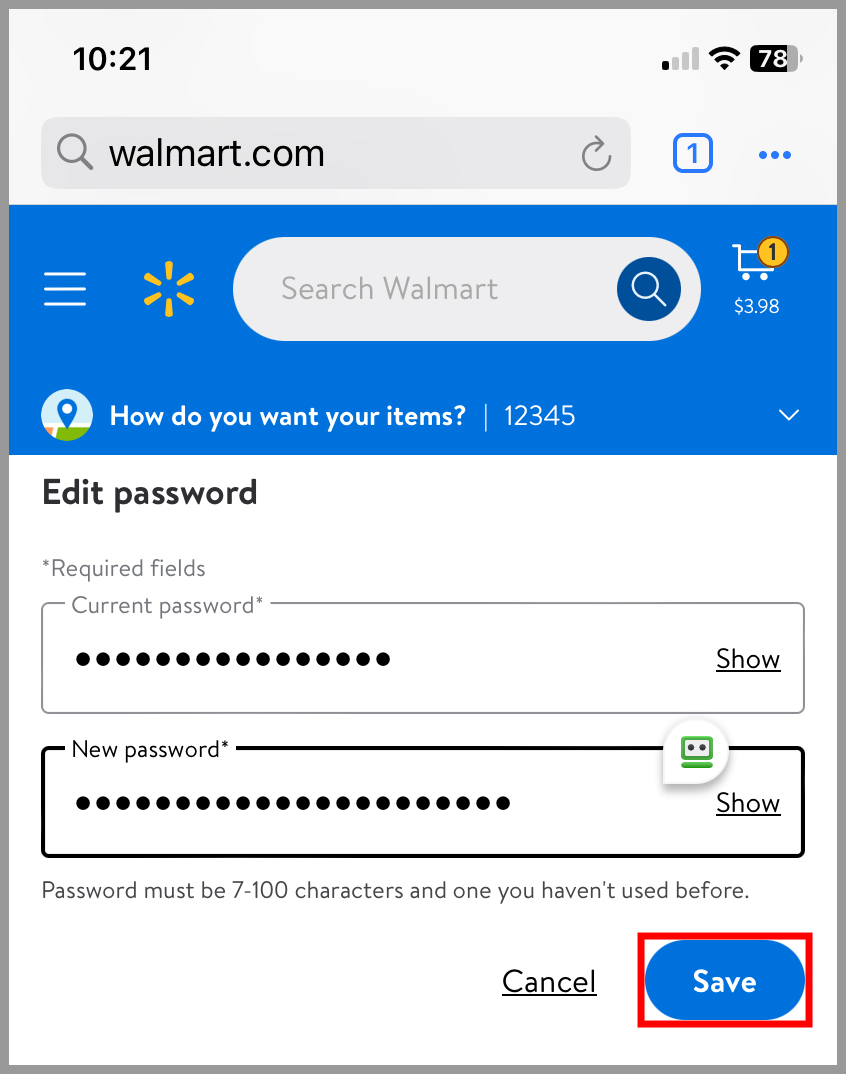
- The RoboForm autosave dialogue will appear offering to save the new password to your Login. Tap the "Save" button.
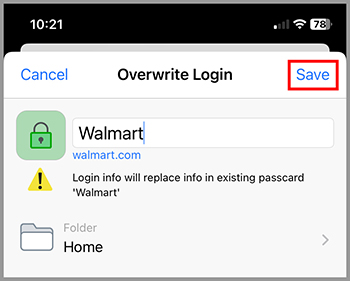
- RoboForm will confirm that the new password was saved.
NOTE: If the RoboForm autosave dialogue does not appear, you will need to save your new password manually. For information on how to save a Login manually, go to Chapter 3: Logins.
Customizing Password Generation Parameters
- Open the RoboForm app and tap the “Tools” tab in the bottom right corner of the screen. Then, select “Password Generator” from the Tools menu.
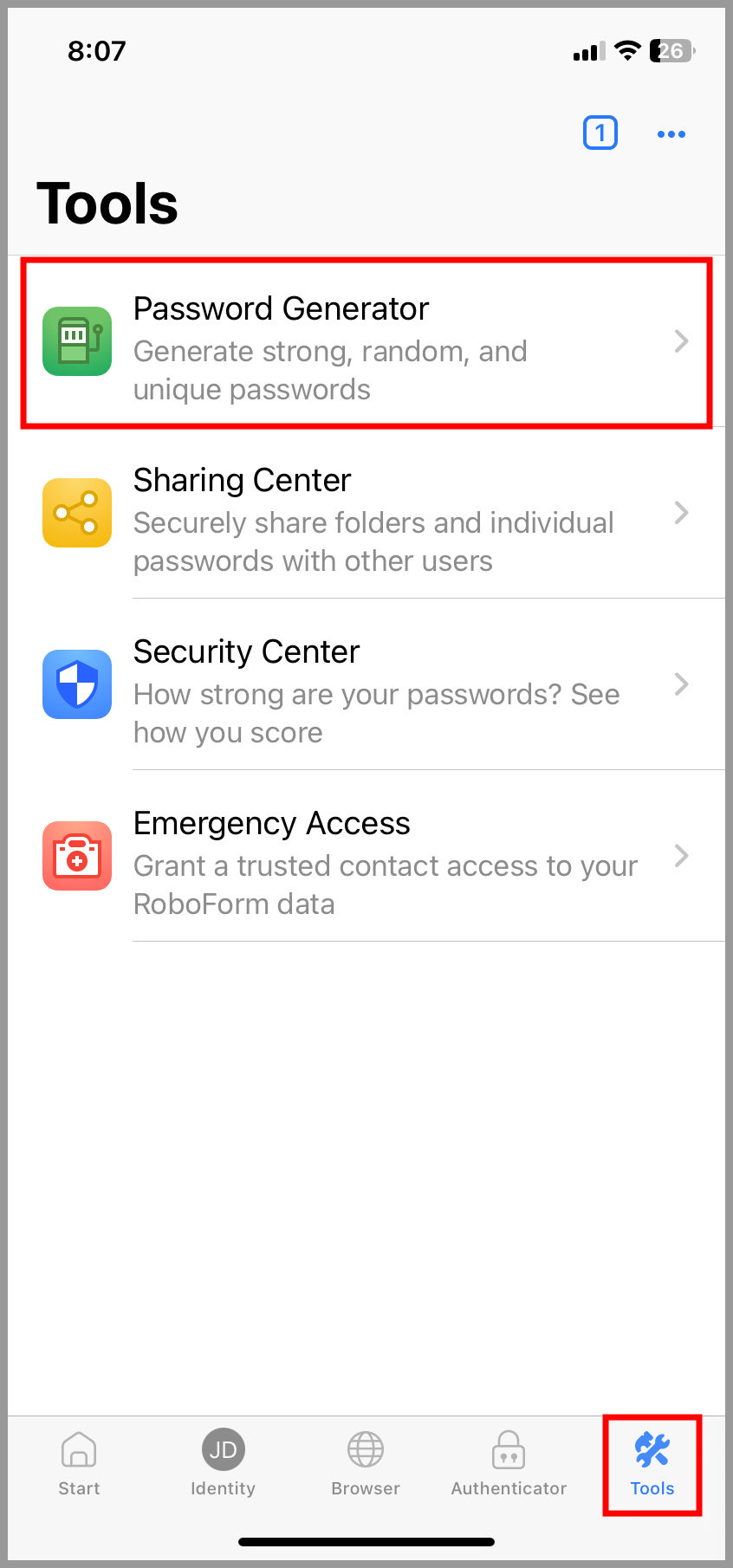
- Here, you will see the RoboForm Password and Passphrase Generators and will have access to their customizable parameters. At the top of the screen, you will see the currently generated password, and its strength rating below it.
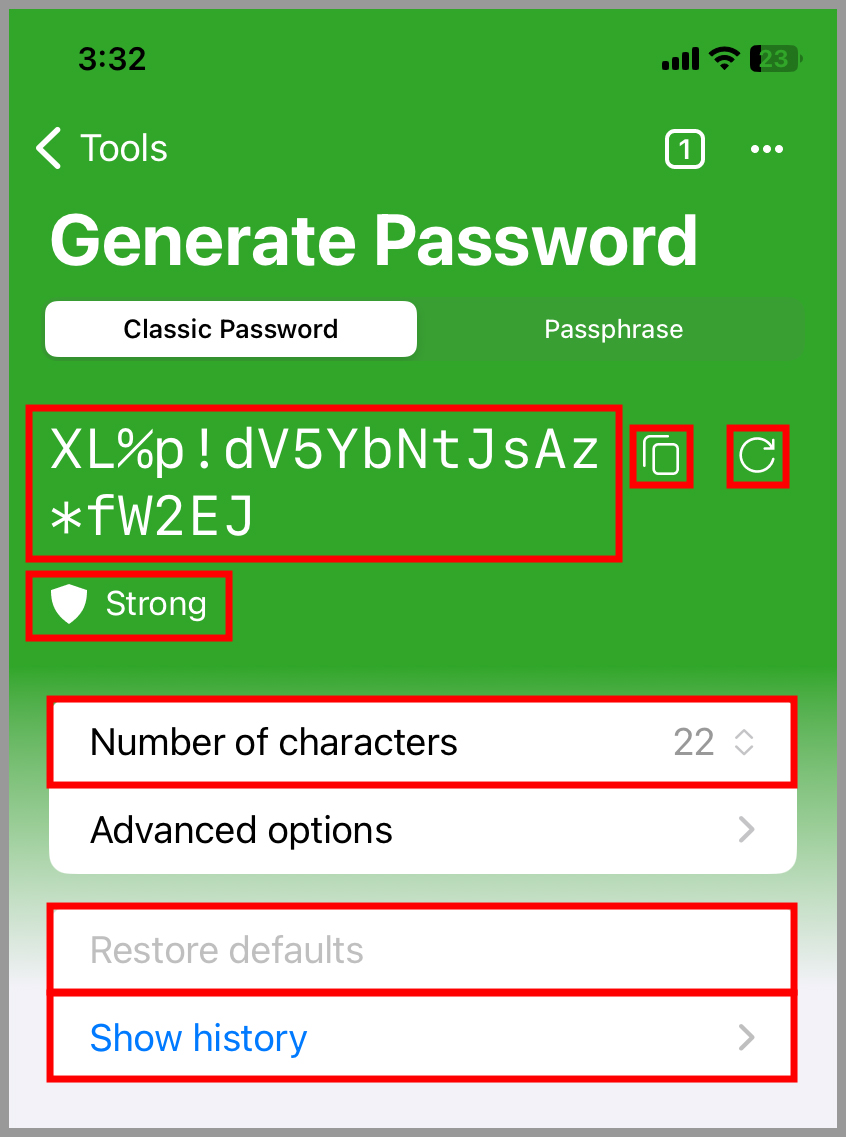
Advanced Options
Under "Advanced Options" there are more customizations:
- You can choose to allow or exclude numbers, uppercase letters, and/or lowercase letters by toggling on or off their respective options.
- You can choose to only use hexadecimal characters by toggling on the "Hexadecimal 0-9, A-F" option.
- You can choose to allow or exclude characters with similar appearances (e.g., 1 and I) by toggling on or off the "Exclude similar" option.
- You can choose to allow or exclude special characters and have the ability to specify which special characters to use.
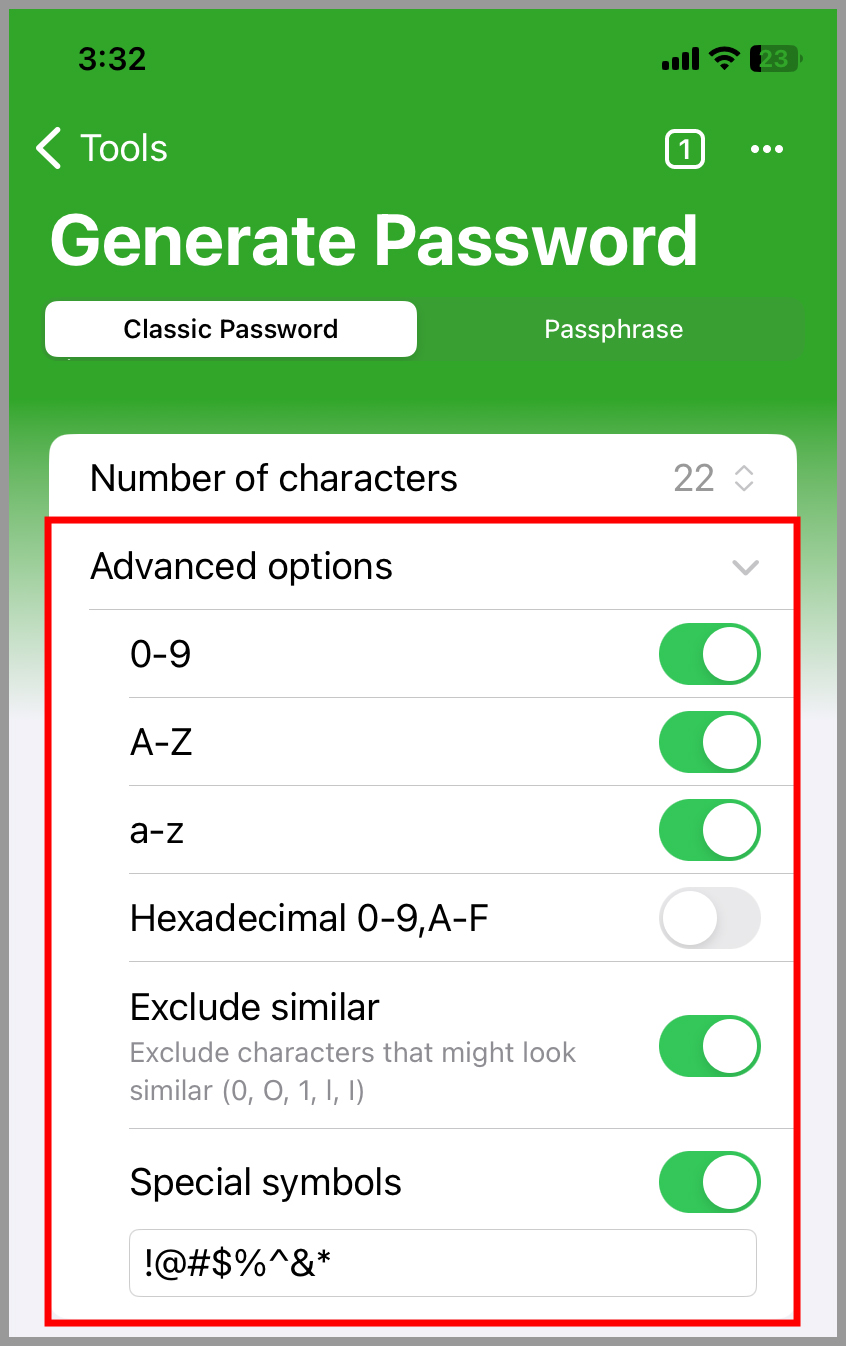
Passphrase Generator Customizations
The available customizations for the passphrase generator are:
- You can change the number of words in the generated passphrase by adjusting the number in the "Number of words" field.
- You can use any character of your choice as a delimiter using the "Word separator" option.
- You can choose to have the first letter of each word in the passphrase be capitalized using the "Capitalize first letters" option.
- You can choose to include numbers in your passphrase using the "Add numbers" option.
- Restore Defaults allows you to restore the Password Generator to its default settings.
- Show History allows you to view previously generated passwords.
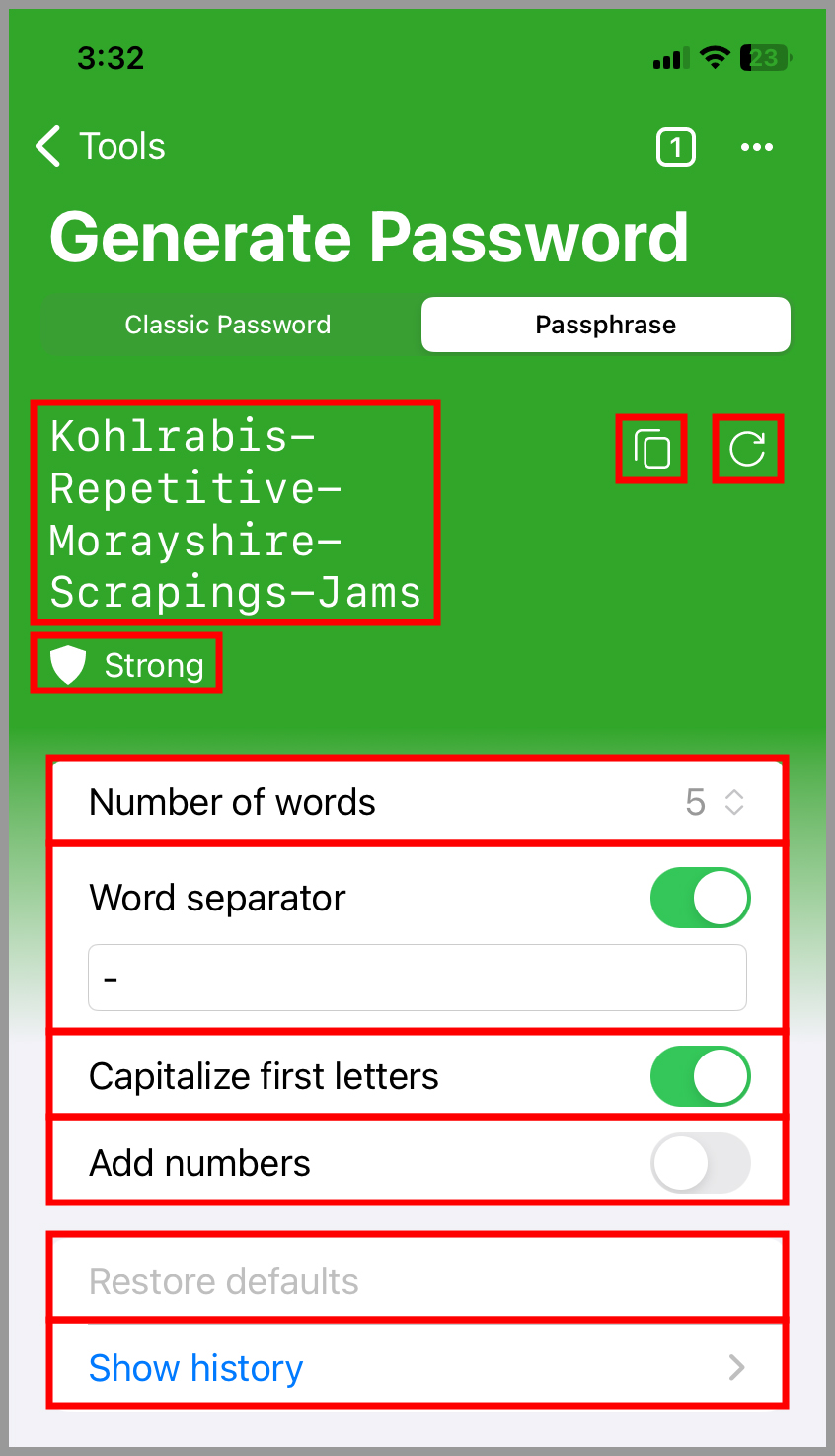
Chapter 9: Authenticator
The RoboForm Authenticator allows you to use RoboForm as a two-factor authenticator for other sites and apps. This allows you to contain both your login credentials and authentication code in one place, instead of having to use a third-party authentication app.
Logins you save an Authentication code for will be located in the Authenticator tab in the RoboForm app.
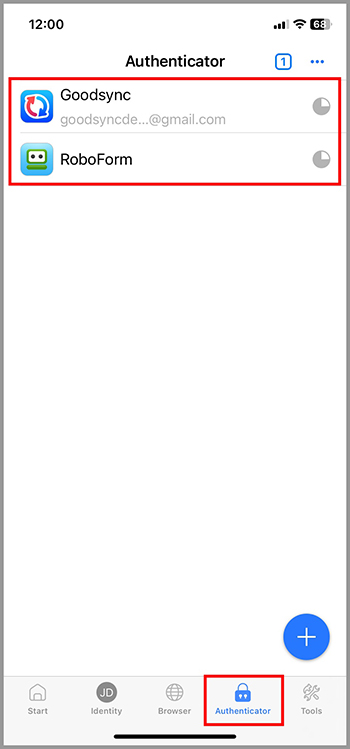
How to use RoboForm as a 2FA Authenticator for Other Sites and Apps
RoboForm offers built-in 2FA services which allow for a more efficient login experience.
- Log in to the account you wish to enable two-factor authentication for and go to your account's settings. Once there, find the option to enable two-factor authentication.
NOTE: Not every site will have the option to enable two-factor authentication.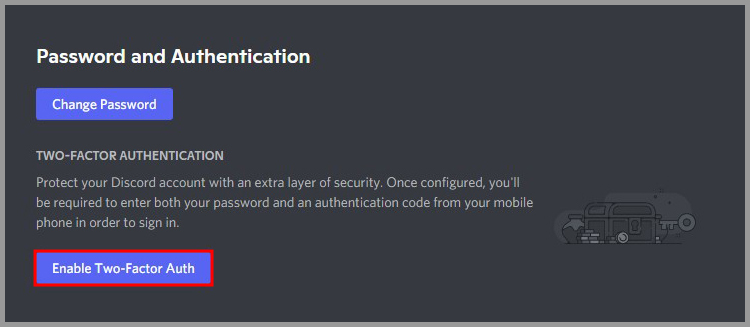
- You will be presented with a 2FA (two-factor authentication) key. Copy this key to your clipboard.
NOTE: Not every site will offer a 2FA key.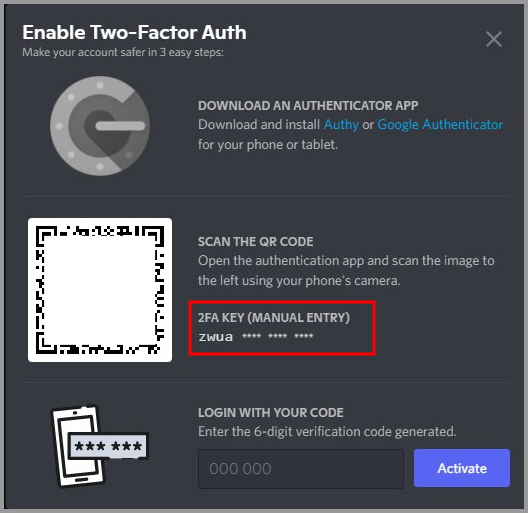
- On your iOS device, open the RoboForm app and press and hold on the Login you wish to activate 2FA for.
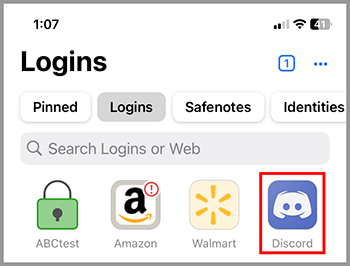
- Tap the "View" option.
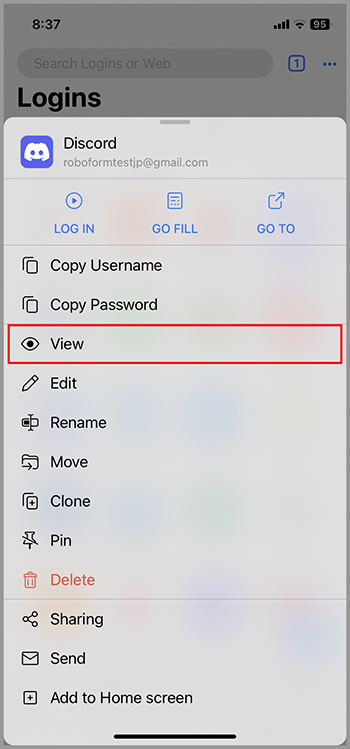
- Underneath your login credentials, you will see an option to enable two-factor authentication for this Login. Tap the green [ + ] button, or tap the QR code button to scan a site's QR code.
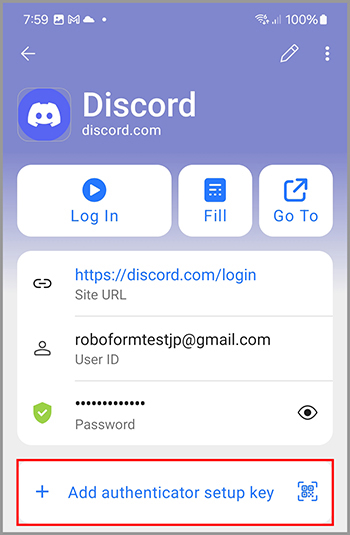
NOTE: You can also scan a QR code by tapping the "Authenticator" tab at the bottom of the screen, and then tapping the blue [ + ] button in the bottom right corner.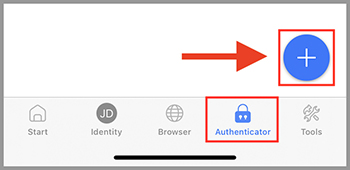
- Enter the 2FA key you copied earlier into this window and then tap the blue "Done" button in the lower right-hand corner.
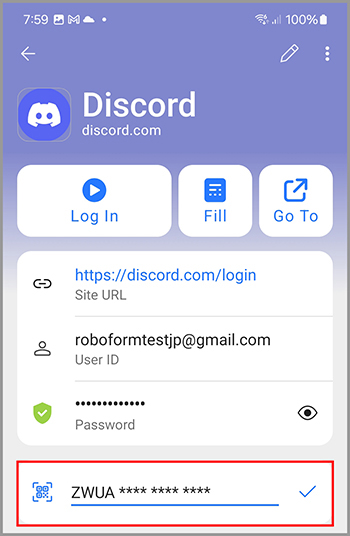
- RoboForm will now present you with a time-sensitive verification code. In order to finish enabling two-factor authentication for this Login, copy this code and enter it back on the account settings page for the Login in question.
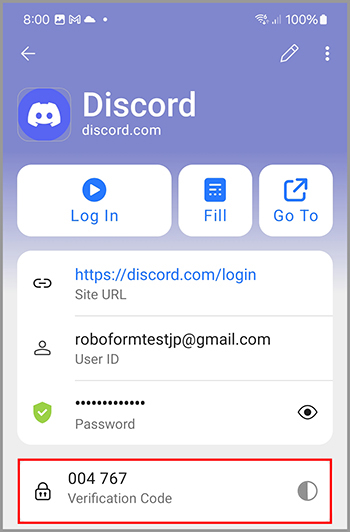
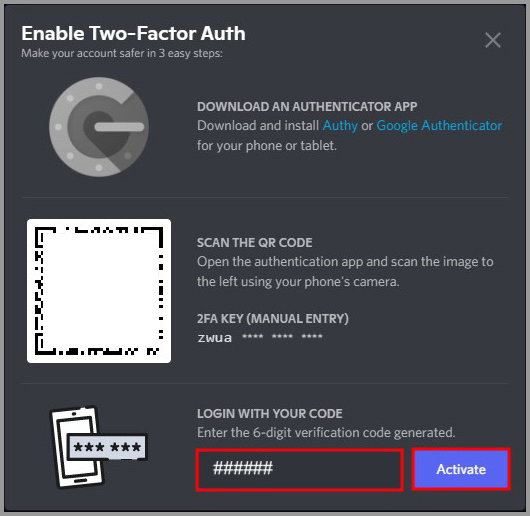
- After you have successfully enabled two-factor authentication, you will be able to use RoboForm to enter your 2FA code for you when logging in to this account.
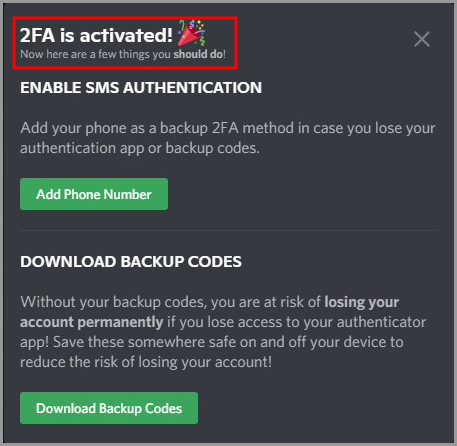
To view a list of all your 2FA codes, open the RoboForm app and tap the “Authenticator” tab in the lower right.
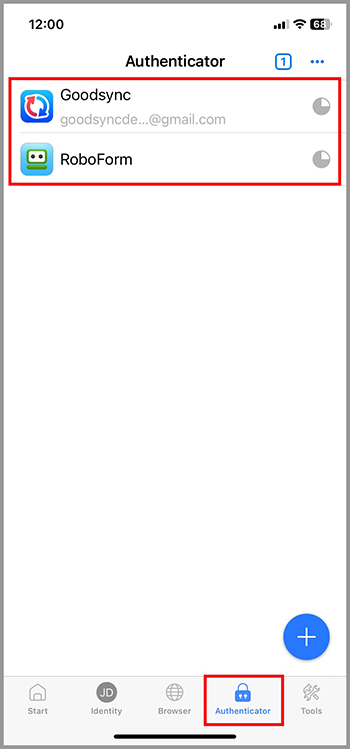
Chapter 10: Sharing and Sending
The RoboForm Sharing and Sending feature allows you to securely share RoboForm Data (items or folders) with others. Sharing and Sending uses a Public-Private Key Encryption which replaces the risky practice of sharing your Master Password or emailing sensitive data.
If your recipient does not have a RoboForm Account, the recipient will receive an email with instructions on how to create a free RoboForm account.
Sharing
Sharing RoboForm Data is similar to sharing a Google Doc - the shared data is updated to any changes (e.g., changing a password) and access to the shared data can be revoked at any time. The sharer may choose multiple recipients.
How to Share individual RoboForm items
- Open the RoboForm app and press and hold on the item you want to share. Then, select “Sharing” from the menu.
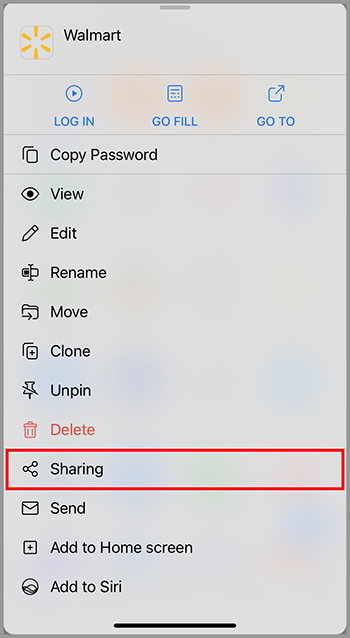
- The RoboForm Sharing screen will open. Enter the recipient's email and tap the blue "Add" button. Multiple recipients can be selected.
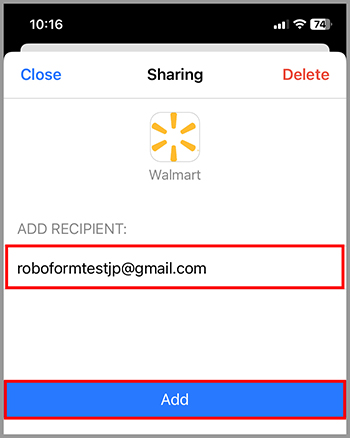
- The recipient will be shown under Who Has Access with their name and email:
- If the recipient has received and accepted the request their name and email will be listed under Who Has Access (e.g., Jane Doe).
- If the recipient hasn’t received the request, their status will be Not Received Yet.
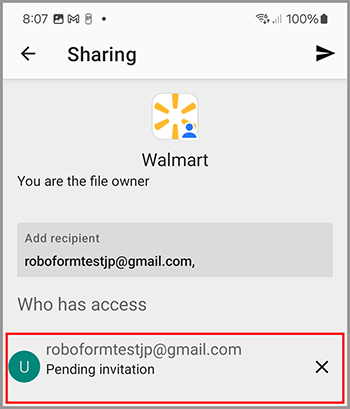
- If they deny the request, their name will be removed from Who Has Access.
- To revoke Shared Data, swipe left on the recipient and tap the red “Revoke Access” button.
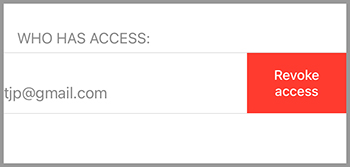
Shared Folders
A Shared Folder containing multiple RoboForm items is similar to a shared folder in Google Drive. Access to the shared item can be revoked at any time. The sender may choose multiple recipients.
NOTE: RoboForm Premium users can only create 2 shared folders. RoboForm for Business Users can create multiple shared folders.
How to Create a Shared Folder
- Open the RoboForm app and tap the “Tools” tab in the bottom right corner. Select “Sharing Center” from the Tools menu.
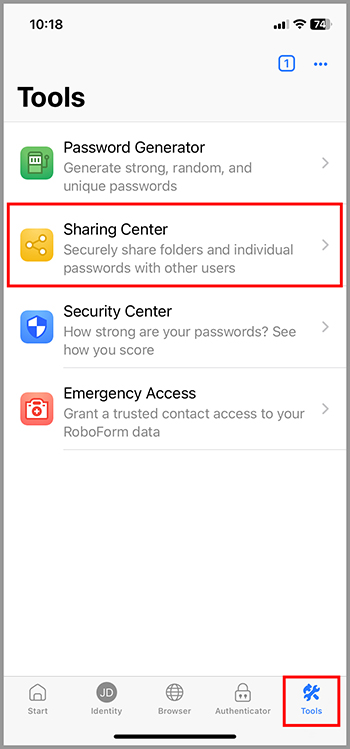
- Tap the [ + ] button in the lower right-hand corner of the Sharing Center.
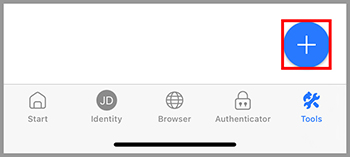
- Name the Folder as you wish and then tap the “Save” button in the upper right.
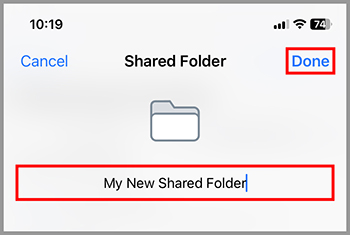
- Tap your new Shared Folder.
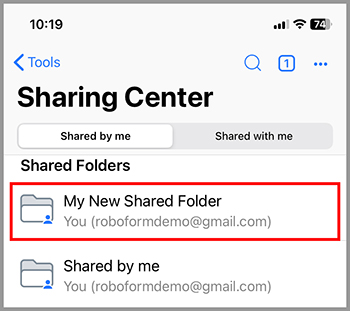
- Enter the email address of the recipient. Then, select the access level you wish to grant them:
- Full control: Full access rights. In addition to being able to view and edit all items, the recipient can adjust permission levels, as well as add or remove other recipients (including the original sender).
- Read and write: The recipient can view and edit RoboForm items in the Shared Folder, and the changes they make will be propagated to other recipients and the sender.
- Log in only: The recipient will not be able to edit or share RoboForm items in the Shared Folder. Logins can only be used to log in to websites, applications, and mobile apps (the password cannot be viewed in the Editor). Identities and Safenotes can be viewed in the Editor.
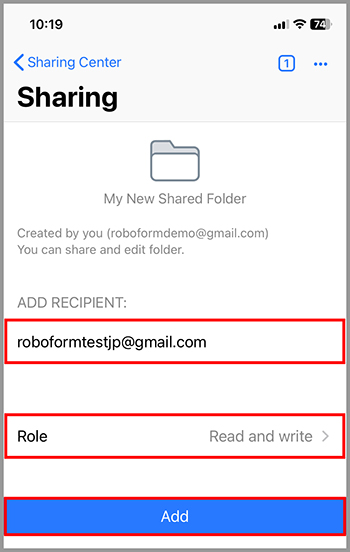
How to Add RoboForm Items into a Shared Folder
- Press and hold on the item you want to add to your shared folder. Select “Move” from the menu which appears.
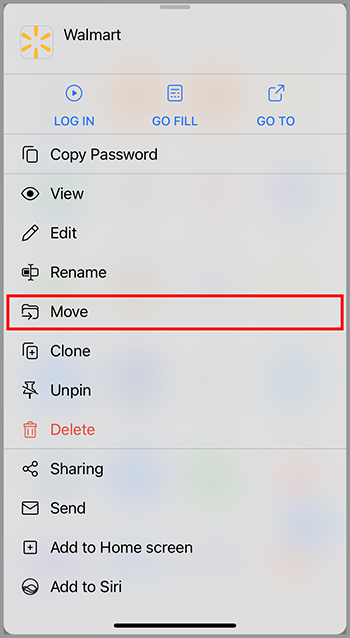
- Select the Shared Folder you want to add the item to.
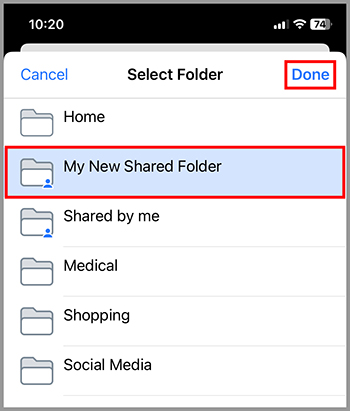
- The user you shared the folder with will receive a message notifying them that a RoboForm user would like to share data with them. To receive the shared folder they will either need to log in to their account or sync if they are already logged in. Upon selecting “Accept,” the folder and its contents will be shared.
Sending
Sending RoboForm Data is similar to sending an email. The RoboForm data is sent once, and any changes won’t be updated (e.g., changing a password) to the recipient and access to the sent data can’t be revoked. You can send an item to multiple recipients.
How to Send individual RoboForm items
- Press and hold on the item you would like to send. Then, select “Send…” from the menu.
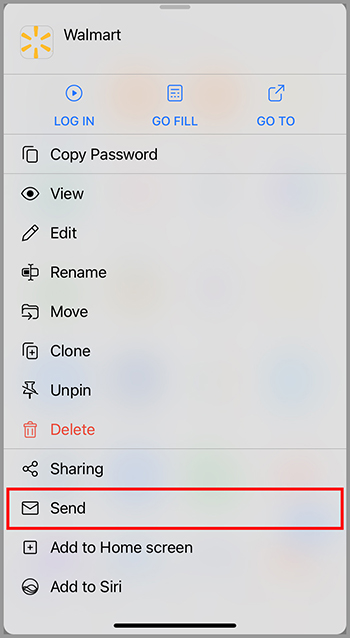
- The RoboForm Sharing screen will open. Enter the recipient's email and tap the "Send" button.
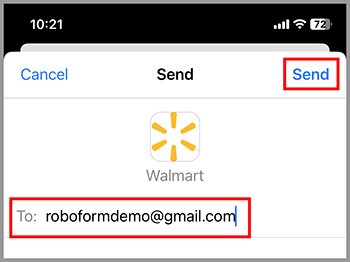
Chapter 11: Emergency Access
In case of an emergency, such as incapacitation or death, it could be vital to have a trusted person obtain access to your medical, financial, and other important information stored in RoboForm. With Emergency Access, you can set up measures for a pre-approved contact to securely receive access to your RoboForm Data after a certain time period passes.
Emergency Access uses public-private key encryption, similar to our Sharing and Sending features. This allows for secure access by the recipient without the grantor's Master Password.
To open Emergency Access and its settings, open the RoboForm app and tap the “Tools” tab in the bottom right corner. Then, select “Emergency Access” from the menu.
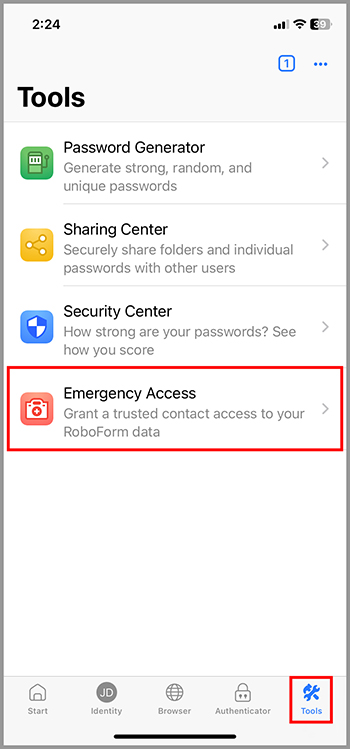
This will bring you to the Emergency Access page.
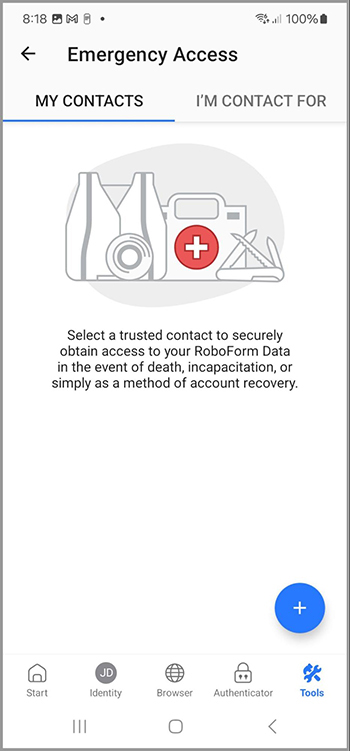
Make sure to set up Emergency Access as soon as possible to ensure you are prepared for an emergency. Setting up Emergency Access is explained below.
How to Set Up and Use Emergency Access
- Open the RoboForm app and tap the “Tools” tab in the bottom right corner. Then, select “Emergency Access” from the Tools menu.
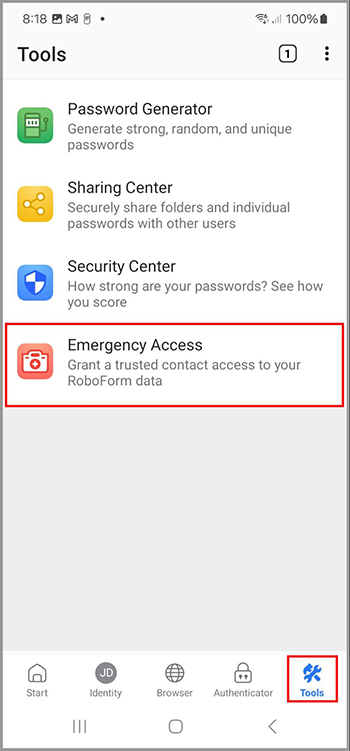
- Then, tap the blue [ + ] button in the lower right.
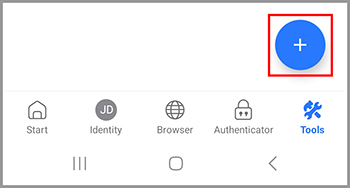
- Enter the email and desired timeout period for your Emergency Contact.
The timeout period is the amount of time that the grantor of Emergency Access has before they are able to decline the Emergency Contact's request for Access. If the grantor does not decline or respond before the timeout period lapses, the Emergency Contact will receive access to their RoboForm Data.
NOTE: Before you invite someone, make sure they have an existing RoboForm account. Emergency Access will not send an invitation to an email that is not already associated with a Free or Premium account. In order to use them as your emergency contact, have them create an account through installing RoboForm from https://www.roboform.com/download or through RoboForm Online.
Timeout periods to choose from are:
- Immediately
- 12 hours
- 24 hours
- 2 days
- 3 days
- 7 days
- 14 days
- 30 days
- When you are done entering the Email and Timeout period, tap the blue "Add" button. After tapping "Add" the invited Emergency Contact will appear under the "My Contacts" tab.
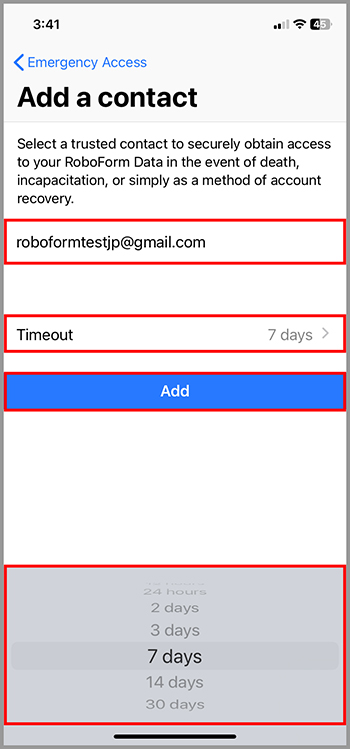
- The invited Emergency Contact will also be notified of the pending invitation via email, within the RoboForm interface, and in the "I'm Contact For" tab on the Emergency Access page, where they can choose to accept or reject the invitation.
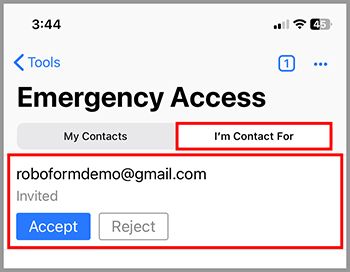
- The Emergency Access grantor will be notified when the invited Emergency Contact accepts or declines the invitation. The grantor will need to login in and/or sync the account after the invitation has been accepted.
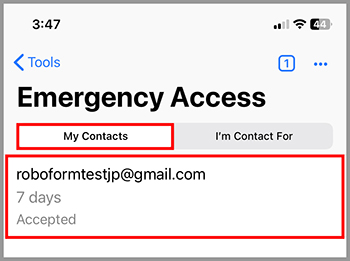
- Upon accepting the invitation, Emergency Contacts have the option to request access to the grantor's RoboForm account data.
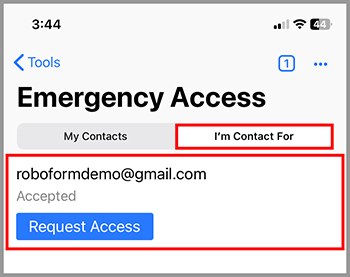
- Once the Emergency Contact sends the access request, they will receive confirmation of the sent request via email and within RoboForm's interface; the timer starts counting down the preset timeout period.
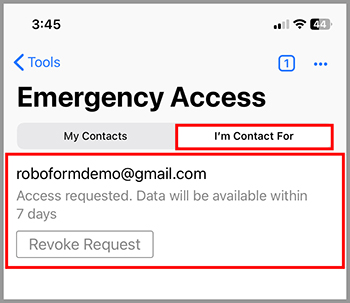
- As soon as the Emergency Contact requests access, the Emergency Access grantor is notified via email and within RoboForm's interface. They now have the option (within the preset timeout period) to manually grant, revoke, or not respond to the pending request.
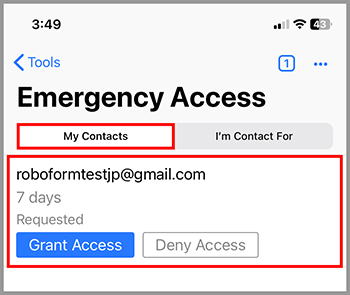
- If the request is manually granted or no reply is provided within the preset timeout period, the Emergency Contact will receive access to all of the grantor's RoboForm account data. The request for access can also be rejected by the Emergency Access sender within the same preset timeout period. In the case of rejection, the Emergency Contact will be notified, and no data will be shared.
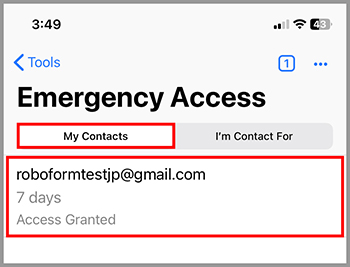
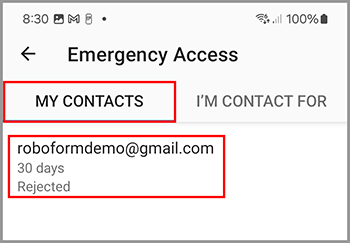
- The Emergency Contact can access the grantor's data through the Emergency Access page on the Start Page by tapping the "I'm Contact For" tab, tapping the 3 dots on the right of the account you are the Emergency Contact for, and selecting "Get Data" from the menu.
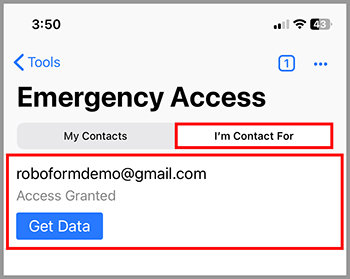
The Emergency Access grantor's account data will open in view only mode with an option for the Emergency Contact to also download specific items or the entire Emergency Access sender's RoboForm account data. The downloaded data will show up in the Emergency Contact's RoboForm account under a folder named after the grantor's email.
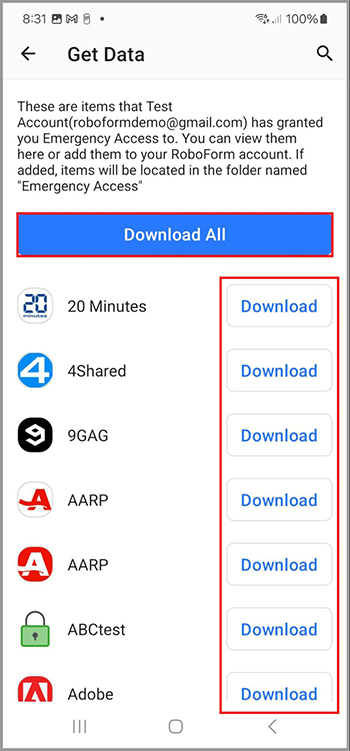
Chapter 12: Security Center
The Security Center identifies whether your passwords stored in RoboForm are unique, complex, and randomly generated. It also suggests which of your passwords should be changed and made stronger.
The Security Center is located in the “Tools” tab in the bottom right corner.
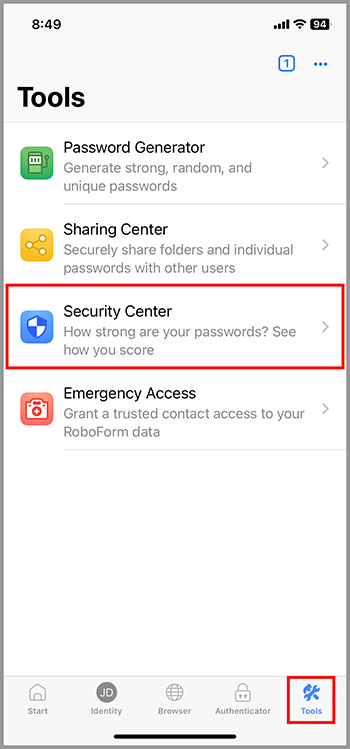
Security Score
What is the Security Score?
The Security Score represents the collective strength of all of your individual passwords. It is made up of an overall score out of 100, a rating (e.g., “Good”), and a recommendation of how to improve the score. The rating of the Security Score is divided into sections: Low (0-25%), Average (26-50%), Good (51-75%), and Excellent (76-100%).
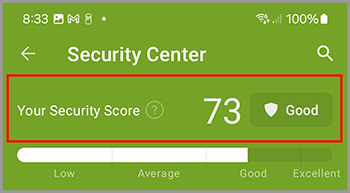
How is my Security Score calculated?
Your Security Score is calculated based on the following factors:
- Number of Compromised or Weak passwords
- Number of Duplicated Logins (username and password combinations)
- Number of Unique passwords
- Strength of individual passwords, which is based on:
- Password strength evaluation by zxcvbn algorithm
- Checking the password against our Compromised Passwords base
- Checking whether the password is re-used
Password Strength
There are four possible password strengths:
- Strong - Strong by zxcvbn, not in the Compromised Passwords base, and used only once.
- Good - Good by zxcvbn, not in the Compromised Passwords base, and used only once.
- Medium - Medium by zxcvbn, not in the Compromised Passwords base, and used only once.
- Weak - Weak due to one of the following reasons:
- Considered Weak by zxcvbn
- Listed in the Compromised Passwords base
- Good or lower by zxcvbn, not in Compromised Passwords base, and reused
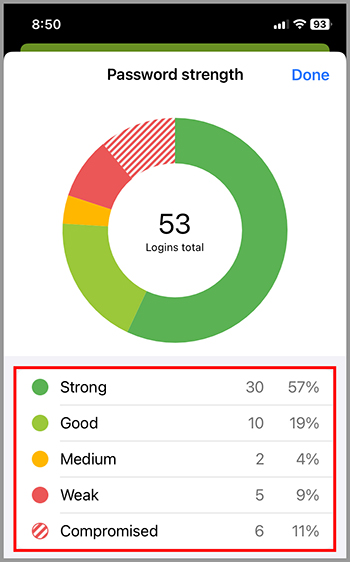
Security Center Overview
Once in the Security Center, you will see your Security Score displayed at the top of the window, with the individual password breakdown below. Tapping "Show more" beneath your Security Score will present you with a more detailed breakdown of the strength of your passwords.
Password strength for individual passwords is calculated using an algorithm based on zxcvbn. Logins can be sorted based on Name, Password Strength, or Age (starting with when they were stored in RoboForm).
NOTE: Sorting by age is only possible in the Weak, Reused, and All tabs.
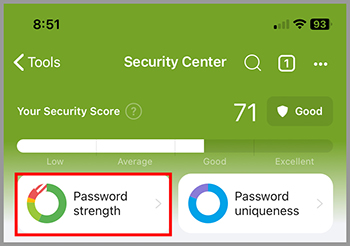
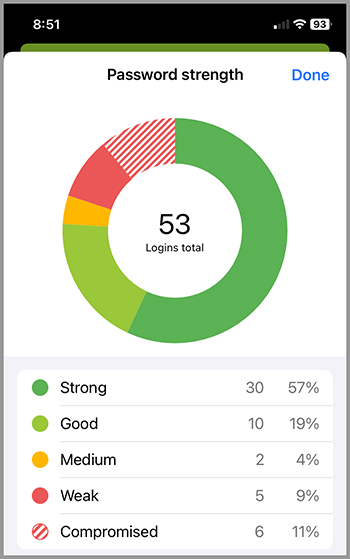
Compromised
The Compromised tab contains Logins with passwords that have previously been seen in a documented data breach where hackers released the stolen data publicly or sold it on the dark web. To learn more about Compromised Passwords and what to do if you see them, tap here.
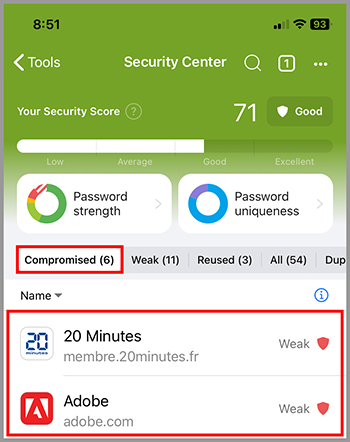
Weak
The Weak tab contains Logins with passwords which have a weak password strength score. We recommend that you update these passwords using the RoboForm Password Generator. To read our tutorial on using the RoboForm Password Generator, tap here.
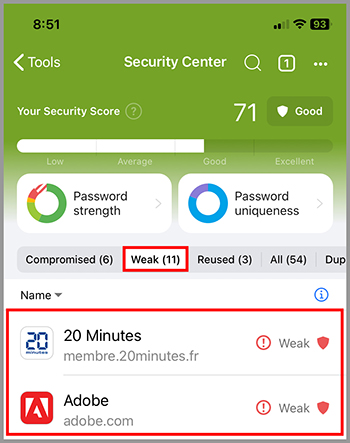
Reused
The Reused tab contains Logins with passwords you have reused multiple times. These passwords are grouped together based on their respective Logins.
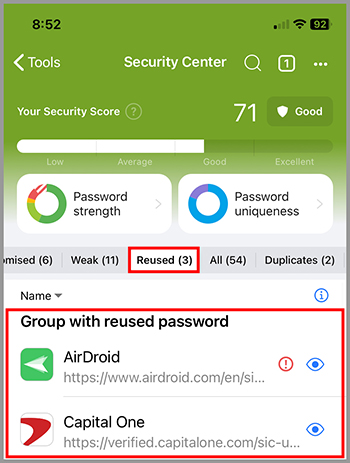
All
The All tab contains all of your RoboForm Logins along with their Password Strength and Age.
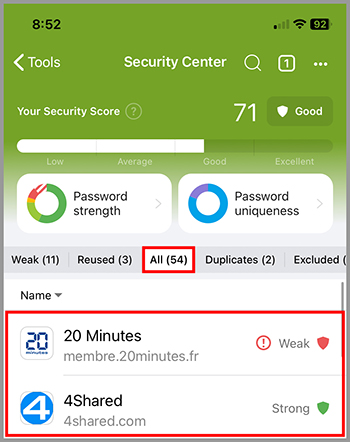
Complete Duplicates
The Complete Duplicates tab contains Logins which have an identical username and password. The Security Center makes finding and deleting them a one-step process.
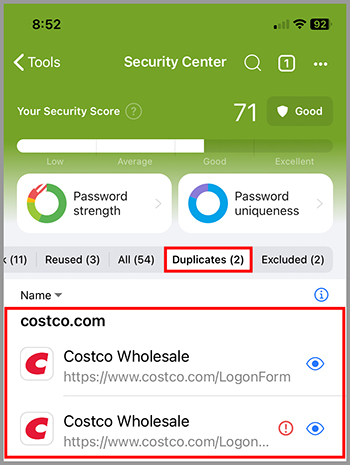
Excluded
The Excluded tab contains Logins which you have selected to be excluded from your Security Score calculation. To learn how to exclude a Login from your Security Score, tap here.
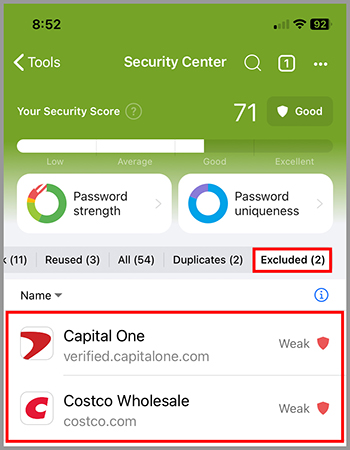
Compromised Passwords
What is a compromised password?
A compromised password is an individual password that has previously been seen in a documented data breach where hackers released the stolen data publicly or sold it on the dark web. To detect compromised passwords, RoboForm checks against a list maintained by Have I Been Pwned (HIBP), a service that collects passwords exposed in data breaches.
How can I tell which of my passwords have been compromised?
Logins with compromised passwords are marked with a red exclamation point icon in the RoboForm app.
What should I do if I see a password that is compromised?
You should update it immediately using the RoboForm Password Generator.
Improving your Security Score
Improving your security score means regularly updating compromised, weak, reused, or duplicated passwords. Use the RoboForm Password Generator to create random, unique, and complex passwords.
Chapter 13: Settings
The Settings menu contains all the options and settings for the RoboForm application.
You can open the Settings menu by tapping the 3 dots in the upper right corner and selecting “Settings” from the menu.
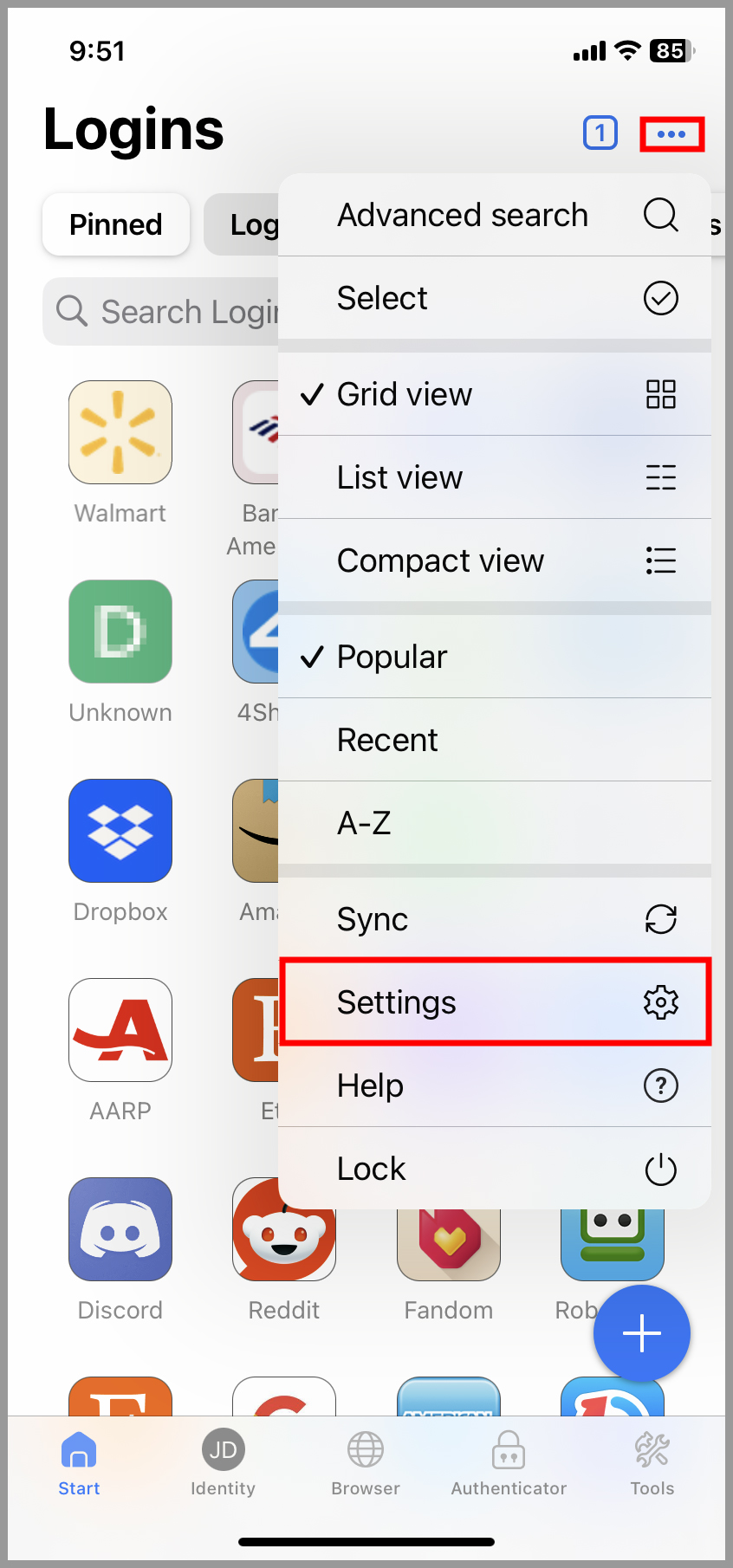
The Settings menu is split into two sections:
- The initial page shows the navigation tabs: General, Integration, Security, Account & Data, and Advanced.
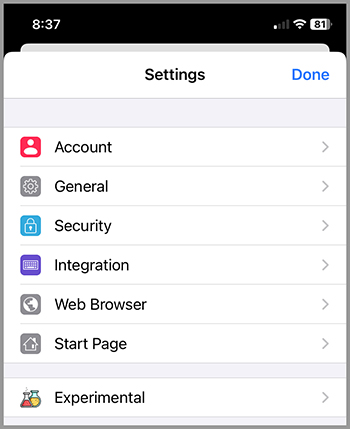
- Selecting any of these options shows the settings available for the selected navigation tab.
Any changes made are automatically saved.
The next section will go through each tab in the Left Panel and explain the options in each tab.
Account
RoboForm Account
- Email - Shows the email address associated with your account.
- Sync Automatically - Allows you to choose whether you would like your RoboForm data to sync automatically between devices.
License Info
- Subscription type - Shows your account’s subscription type.
- Expiration info - Shows the expiration date of your license.
Backup and Restore
Allows you to create a backup of your RoboForm data or to restore your data to a previous moment in time.
Other Account Options
- Change Account - Allows you to change the RoboForm account you are signed into on this device.
- Log Out - Logs you out of your RoboForm Account.
- Delete my RoboForm Account - Allows you to delete your RoboForm Account.
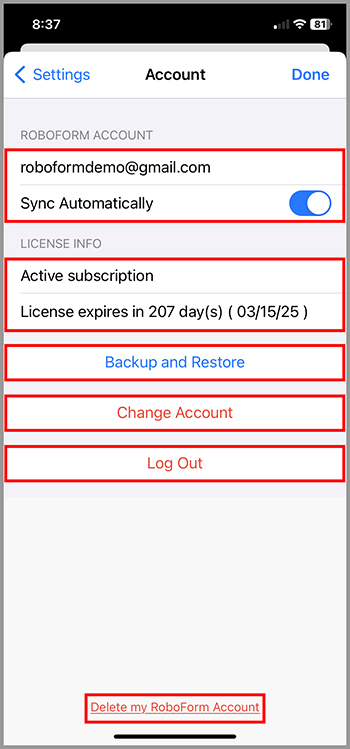
General
Logins Behaviour
- Login Tap Preference - Allows you to select whether you would like tapping a Login to log you in or open the Login in View mode by default.
- Show All Fields for Logins - Shows all the fields contained within a Login.
Startup
- New Tab starts with - Allows you to choose between the following options for what data a new tab will display:
- Last selected sorting
- All popular items
- Popular Logins
- Pinned items
- Web browser
- Last state timeout - RoboForm will default to the last state it was in before timing out.
Search
- Search Engine - Choose between Google, Bing, Yahoo!, or DuckDuckGo.
- Search Suggestions - Toggle on and off RoboForm’s search suggestions.
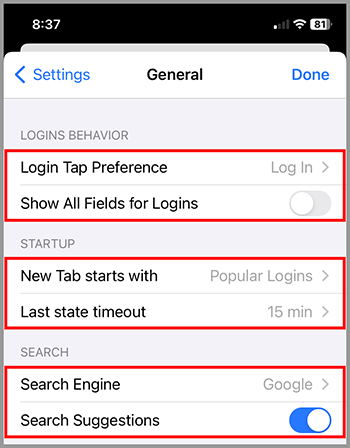
Security
This page provides Security options. Read more about Security in Chapter 18: RoboForm Security.
RoboForm Unlock Mode
- Unlock Mode - Choose between Master Password or PIN Code.
- Face ID - Toggle Face ID on or off as an unlock method.
Clipboard
- Clear Clipboard after 2 minutes - Enabling this option will clear your Clipboard of copied data after 2 minutes.
- Universal Clipboard - Allows you to copy and paste across Apple-connected devices.
Automatic Lock
- Auto Lock - Select how long RoboForm will stay open before automatically locking.
- Lock on Close - Select the amount of minutes before the RoboForm app automatically locks.
Master Password Restore
- Master Password Restore - Toggle on or off the Master Password Restore feature.
- Restore Master Password - Restore your master password if the feature is enabled.
Compromised Passwords
Toggle on or off the compromised passwords indicator.
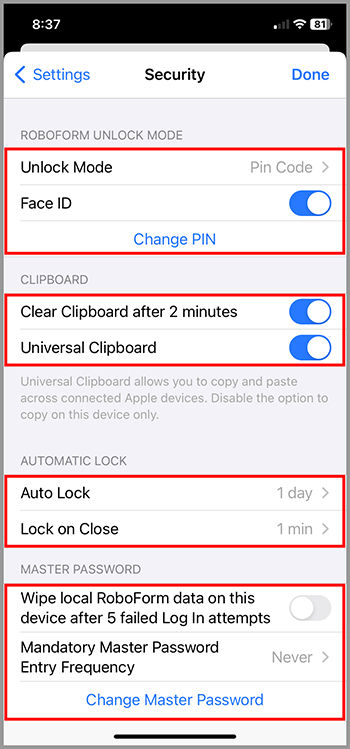
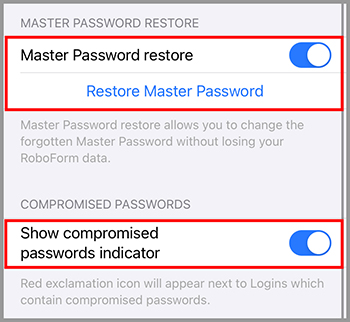
Integration
Data Access
Allows you to toggle on and off access to RoboForm items from Spotlight search, RoboForm Today View widget, and Siri.
AutoFill Passwords
Enable RoboForm AutoFill for credentials saved in RoboForm and Auto-copy verification codes.
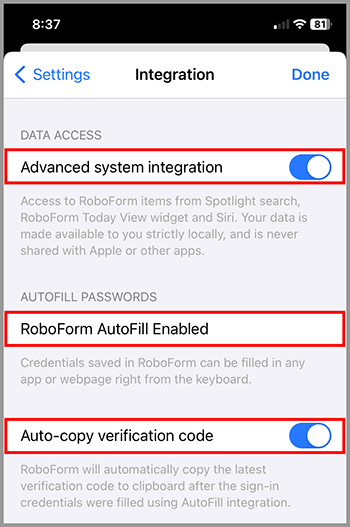
Web Browser
Content
- Open Mobile Sites - Toggle on or off the option for the RoboForm web browser to open mobile sites.
- Block Pop-ups - Toggle on or off blocking pop-ups in the RoboForm web browser.
AutoFill
When RoboForm encounters web forms that can be filled from a matching Login or Identity, the in-page AutoFill icon will appear and offer to fill the forms.
AutoSave
- AutoSave Logins - Select between not offering AutoSave, offering with user confirmation, or AutoSaving without asking.
- Blocked Domains - Designate domains where RoboForm will not attempt to AutoSave.
Clear Cookies and History
Clear cookies and search history from the RoboForm browser.
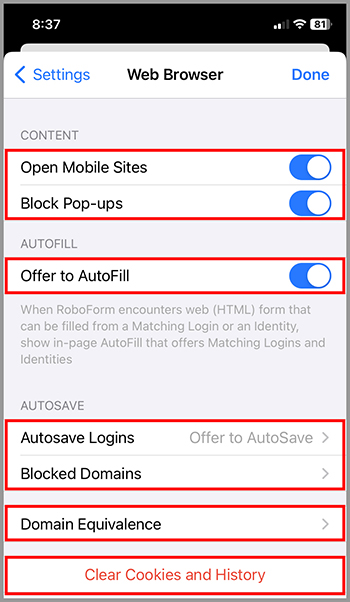
Experimental
Provides options for RoboForm application’s experimental settings, such as logging, background sync, and testing modes.
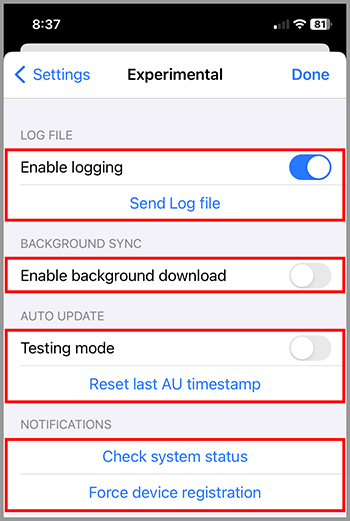
Chapter 14: RoboForm Security
The security of our users’ data is of the utmost importance to us. The next few sections outline the different layers of protection that RoboForm employs.
Encryption
All RoboForm data is packed into a single file encrypted using AES encryption with 256-bit keys. To protect against dictionary, brute force, or other attacks, we generate encryption keys using the PBKDF2 password hashing algorithm with a random salt and SHA-256 as a hash function.
All decryption of your RoboForm data happens on your device and not on our servers. The encryption key is derived from the Master Password and never leaves the client device. This applies for both installed versions of RoboForm as well as web access.
No RoboForm data can be accessed without the Master Password. We have no way of knowing what your Master Password is because RoboForm does not transmit it to our servers.
Authentication
As part of our RoboForm Premium subscription, we offer secure sync and backup of encrypted RoboForm data (sync can be turned off on Windows and Mac).
All RoboForm data that leaves your device is encrypted both in transit and when stored on our servers.
To enable the sync process, our server has to authenticate your RoboForm account credentials. To do this, we use an authentication hash. The authentication hash is generated from your Master Password. However, we use a different algorithm than that for deriving the local encryption key. This is how we securely sync without being able to decrypt your underlying data, nor know what your Master Password is.
To further ensure the security of your account, we offer options for OTP (One Time Password) and 2FA (Two-Factor Authentication). Read more about how to set up OTP/2FA in Chapter 12: Authenticator.
Secure Sharing and Sending
We use public-private key encryption for our Secure Sharing feature as well as for individual item Sending. This allows you to provide access to your RoboForm data to trusted recipients with different permission levels without sharing your Master Password.

